Edit
Convert
Compress
Chat with PDF
AI Detector
AI Read
Templates
Pricing
 Word to PDF
Word to PDF
 PDF to Word
PDF to Word
 JPG to PDF
JPG to PDF
 PDF to JPG
PDF to JPG
 Excel to PDF
Excel to PDF
 PDF to Excel
PDF to Excel
 PPT to PDF
PPT to PDF
 PDF to PPT
PDF to PPT
 PUB to PDF
PUB to PDF
 PDF to HTML
PDF to HTML
 Edit PDF
Edit PDF
 Rotate PDF
Rotate PDF
 Crop PDF
Crop PDF
 Replace Text
Replace Text
 Merge PDF
Merge PDF
 Compress PDF
Compress PDF
 Split PDF
Split PDF
 Extract images
Extract images
 Rearrange PDF
Rearrange PDF
 Protect PDF
Protect PDF
 Unlock PDF
Unlock PDF
 Redact PDF
Redact PDF
 Sign PDF
Sign PDF
 Share Document
Share Document
 Compress Image
Compress Image
 Crop Image
Crop Image
 Image Converter
Image Converter
 Convert from JPG
Convert from JPG
 Resize image
Resize image
How to Convert PDF to PowerPoint with PDFelement
Many times, the presentations are converted to PDF format for transferring them to other computers. Standard PowerPoint format (.ppt) can cause a change in formatting when transferred from one computer to the other. To save them from formatting change, they are converted to PDF format. However, when you want to edit them you need to convert them back into PowerPoint format.
To convert PDF to PowerPoint format, there are many tools available on the Internet. We've reviewed some of the tools and decided to share the best one with you. Keep reading to learn the step-by-step procedure of converting PDF to PowerPoint on the PDFelement converter.
Wondershare PDFelement: Powerful PDF to PowerPoint Converter
Wondershare PDFelement pro is a desktop software which is aimed to convert your PDF files to different formats. You can convert PDF to PowerPoint, Word, Excel, HTML, TXT, and many other formats.
Apart from PDF to PowerPoint converter, you can also convert pdf files to other formats. Let’s look at some of the features of this software:
• Edit
You can edit your PDF files using editing tools. You can edit text, add & remove images, edit footer and header, work on watermarks and the background and change colors as well.
• Annotation
You can perform annotations of all kinds in your PDF documents with this software.
• Convert file formats
You can convert your PDF files to many different formats. It is an easy process.
• Forms creation
You can make fillable PDF forms as well to use for different purposes.
How to convert PDF to PowerPoint with PDFelement?
To convert PDF to PowerPoint, you need to follow some simple and easy steps. Wondershare PDFelement is an easy tool to convert PDF to PPT format. Let’s see those simple steps:
Step 1: Open Wondershare PDFelement
Open Wondershare PDFelement on your desktop. After opening Wondershare PDFelement on your desktop, Click the "File” menu. From the File menu, select “Open.”
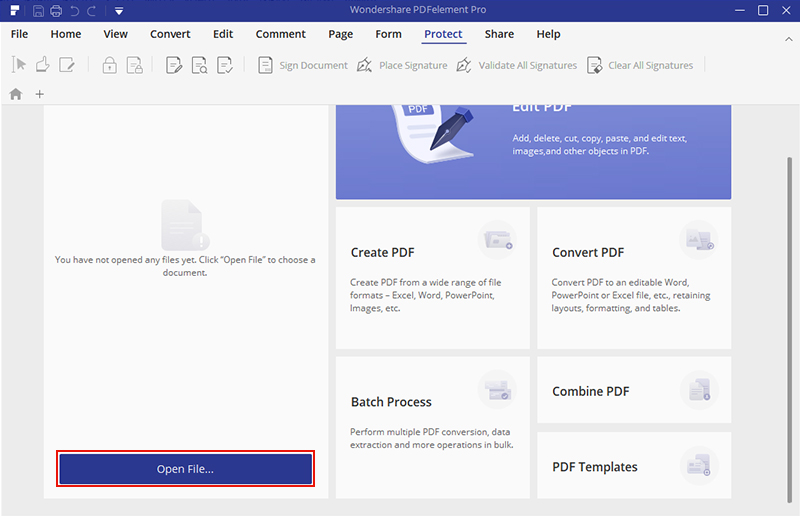
Step 2: Browse your file
After opening the “Open” window, click the “Browse” tab. After you click the Browse tab, a dialogue box will open. From the dialogue box, select the PDF file you want to convert pdf to ppt.
Step 3: Convert your file
After selecting the PDF file, it will revamp in the editor. To convert PDF to PowerPoint, Click the “Convert” tab from the toolbar. From the toolbar, Click “To PPT.”
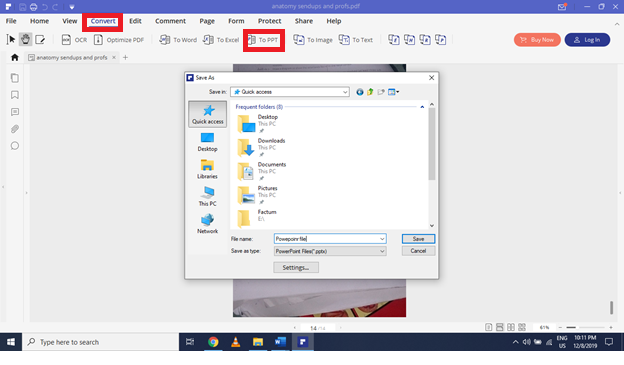
Step 4: Save your file
As soon as you press “to PPT”, a pop-up window will appear asking you to save the file. Choose your desired location!
There is another quick way to convert PDF to PPT.
Step 1: Open PDFelement and click “Convert PDF”
Open Wondershare PDFelement and then click “Convert PDF.”
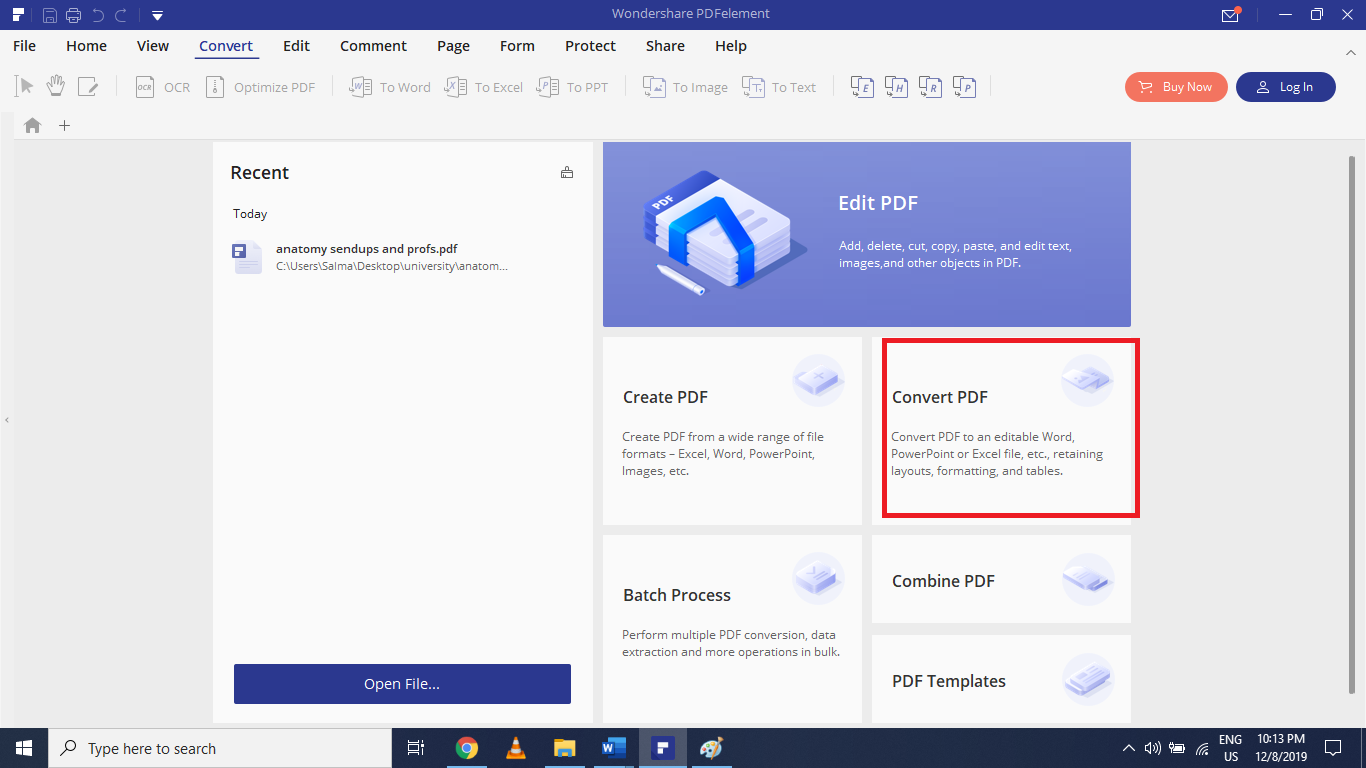
Step 2: Select your file
A dialogue box will appear asking you to select your PDF file. When you’ll select your, a new dialogue box will appear with the name of “Save as.”
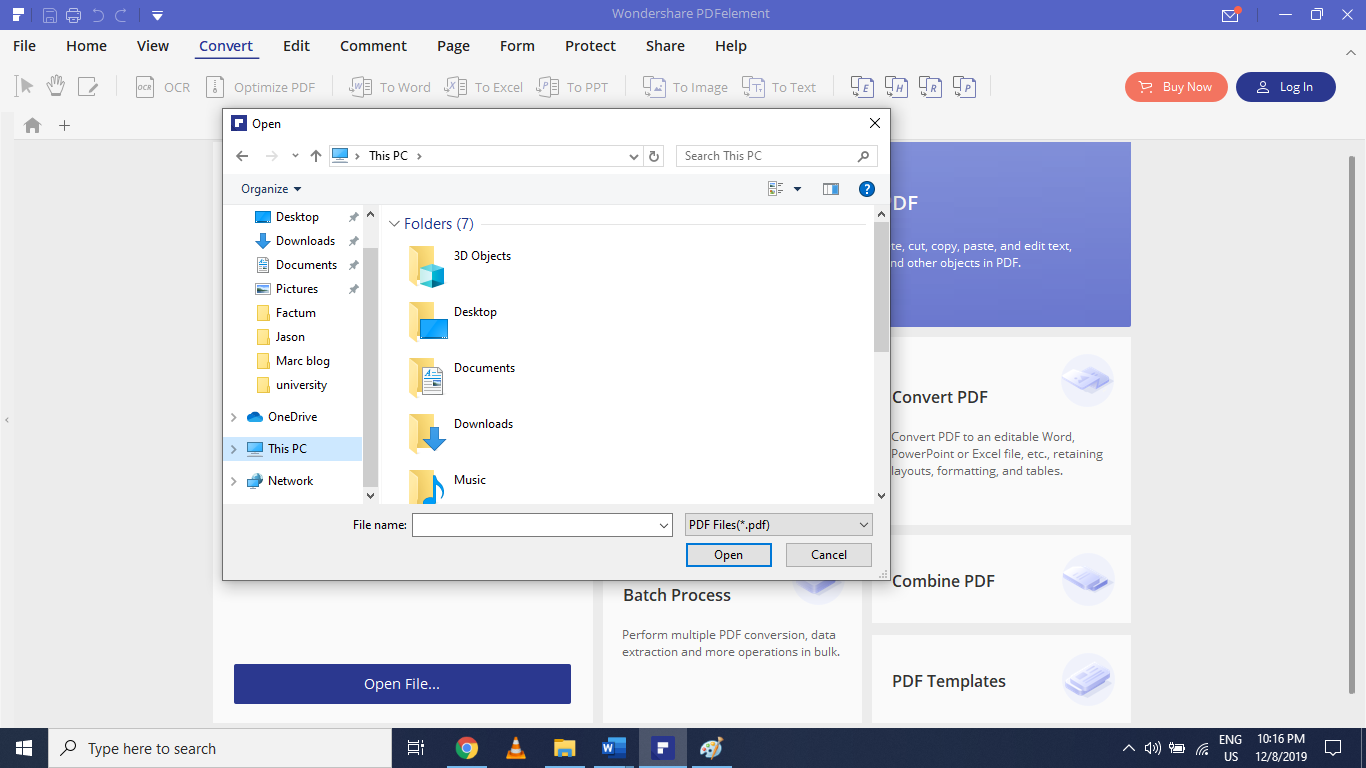
Step 3: Save your file!
From the “Save as” dialogue box, Click the "Save as type” tab and choose “PowerPoint” from the options. After then, Click the "Save” button. Congratulations! Your file is converted from PDF to PPT.
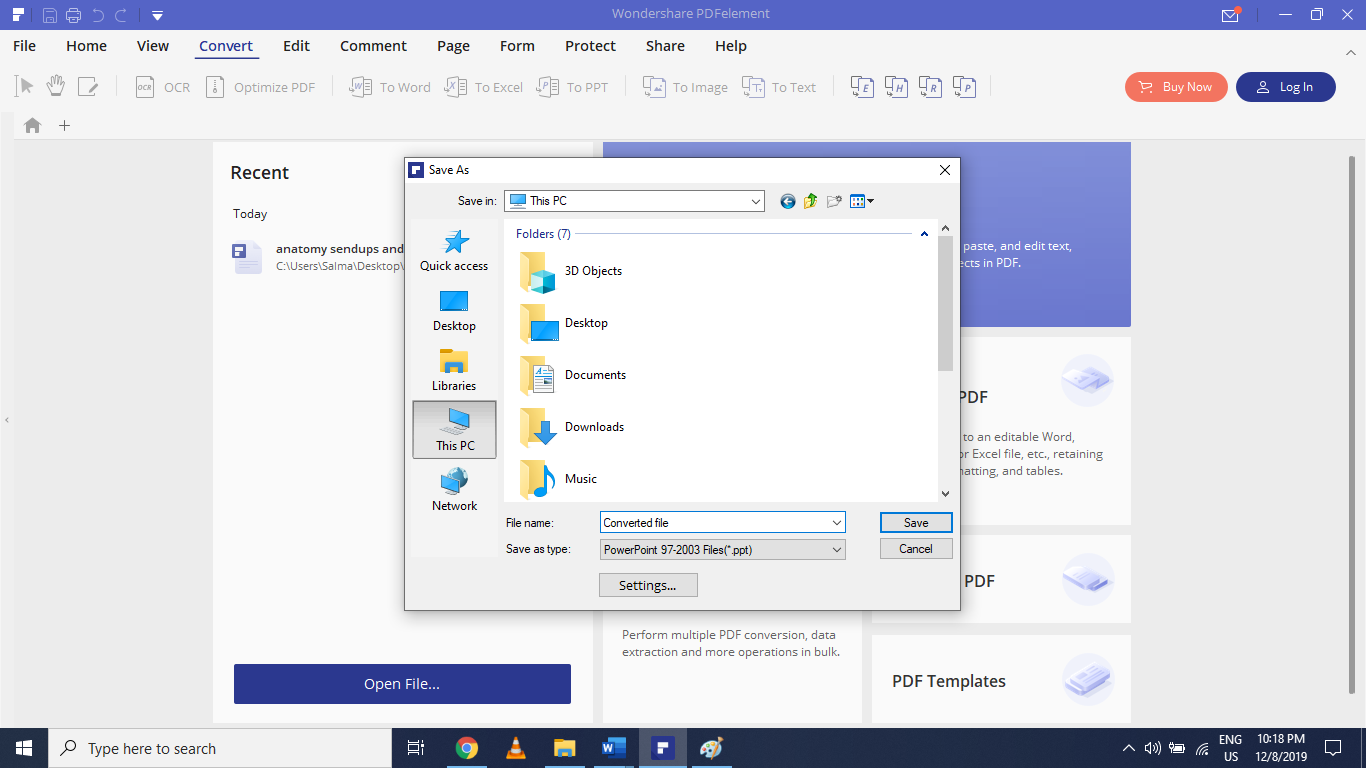

Mavin Hiram
chief Editor
0 Comment(s)