How to Convert GIF to PDF Files Online and Offline
Graphics Interchange Format (GIF) is a popular image format used widely across social media platforms. Yet, modern photography and image storage suffer from the GIF format's shortcomings. Since GIFs take up a lot of space, you may want to switch to another image format like JPG or PNG or even turn the GIF into a PDF file if you have many of them in storage.
In this article, you'll learn about four simple methods for converting GIFs to PDFs, including an online option with HiPDF and EasePDF, and offline solutions with PDFelement and SysTools Image to PDF Converter.
Part I. How to Convert GIF to PDF Online
Using an online converter is one of the best and simplest ways to transform GIFs into PDFs. You can convert quickly on any device if you have an internet connection. You can also use a PDF combiner to open the GIFs in a web browser and save them as a single PDF document.
Using HiPDF
There is no need to struggle with converting GIF files to PDFs when you can use a free online PDF management tool that is both user-friendly and effective. HiPDF is a versatile tool that does much more than allow you to convert GIFs to PDFs online freely.
Hipdf has everything you need if you want a free online tool to convert GIFs to PDFs quickly and get high-quality documents out of the process. You can easily convert GIFs to PDFs online with Hipdf, merge and split PDFs, convert images, Word, PPT, and Excel, and use the OCR features.
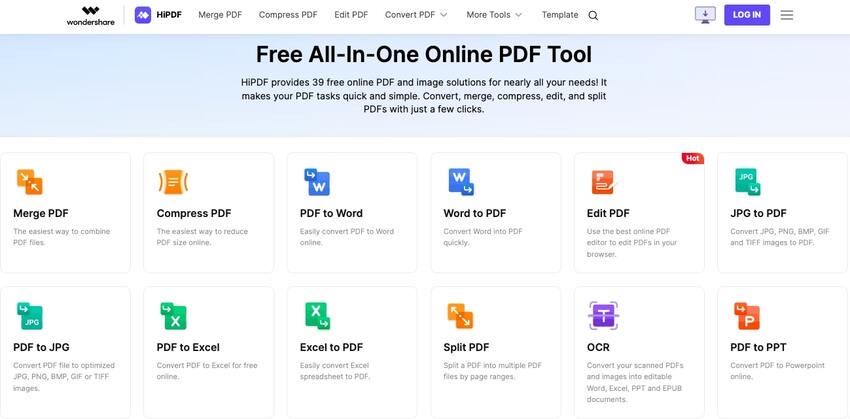
Key Features
HiPDF's free web-based PDF converter is a top pick for several reasons. Some of its distinguishing features are detailed below.
- All cross-platform supported
- SSL encryption for maximum security
- Free and simple to use converter tool for many file formats
- Fast and accurate conversions
- Integrated cloud-based conversions
Pros
- Easily one of the most accessible tools available
- Equipped with a full suite of features for managing PDF documents and a wide variety of other useful tools
- Main-stream document formats, such as PDF, JPG, Excel, Word, and PPT, are supported
- Batch processing is possible
- The tool is very user-friendly and feature-rich
- A free trial version is provided for evaluation
- Both online and offline desktop versions are accessible
Cons
- The premium features of HiPDF are not available in the free trial version
Step-by-Step Guide to Using HiPDF for Converting GIFs to PDFs
To use HiPDF's GIF to PDF converter tool, follow the steps given below:
Step 1: Launch HiPDF online tool on your browser, then import your GIF file by clicking the CHOOSE FILE button.
Note: You can also drag and drop your file into HiPDF.
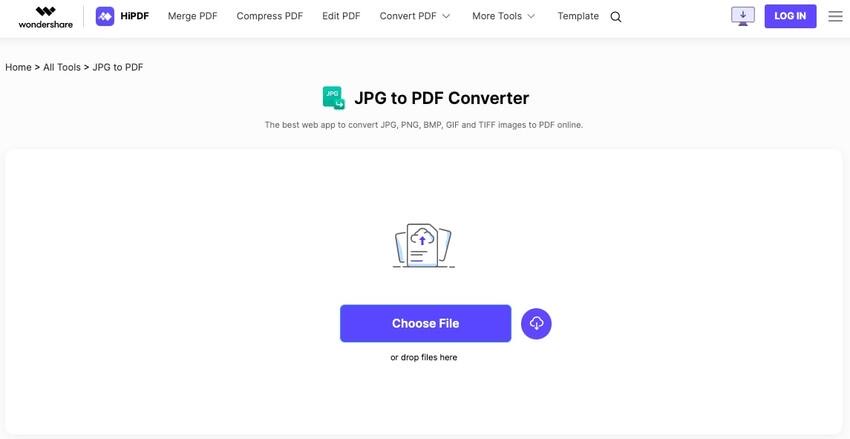
Step 2: Once the program uploads your file, click the CONVERT button to start the conversion process.
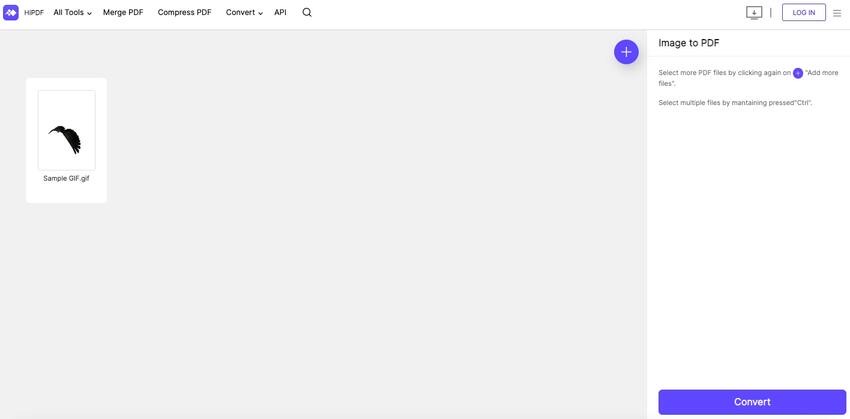
Step 3: HiPDF will instantly process your file. Just wait for a few seconds, then once available, click the DOWNLOAD button to save your newly converted file.
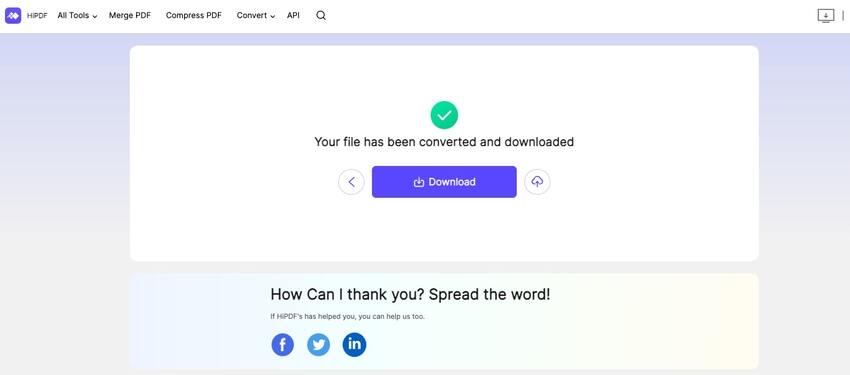
Using EasePDF
More than 20 free PDF tools are available to users of the EasePDF online service, making it a comprehensive and professional PDF solution. EasePDF's clean, straightforward, intuitive interface makes it accessible to all skill levels. For example, you can convert this GIF to PDF in three easy steps.
Key Features
- Free Online but useful PDF Converter
- Safe Encryption of Files
- Automatic Deletion on Servers
Pros
- No learning curve - All tools are easy to use
- Access to all features, even in the free plan
- Owns other PDF tools such as Unlock and Protect PDF, Edit PDF, and Organize PDF
- Provides 256-bit SSL Encryption
- Does not share or save the documents and passwords on their servers
Cons
- Lack of chat and email support
- Pricing details should be more upfront
- Its free version only allows two operations in 24hrs
- No desktop client is currently supported
Steps of Converting GIFs to PDFs With EasePDF
Here are the steps for EasePDF's GIF to PDF converter tool:
Step 1: Access the EasePDF homepage on your browser and find the GIF to PDF Converter tool.
Step 2: Upload your files by clicking the Add File(s) button. You can also drag and drop them to the upload area or import your GIF files from your cloud drives like Google Drive and Dropbox.
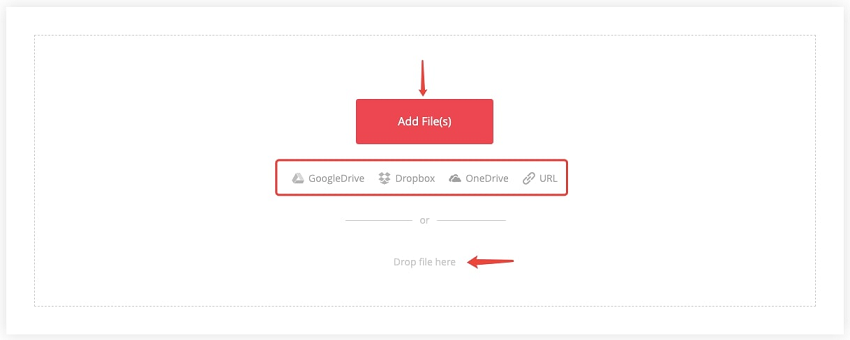
Step 3: The converter will instantly transform your GIFs into PDFs once they have been uploaded to the EasePDF server.
Step 4: There will be a download button on the final page you see after the conversion is complete. You can quickly obtain your new PDF by clicking the Download button.
Note: You can also copy the download link and share it with others or save them to Google Drive or Dropbox.
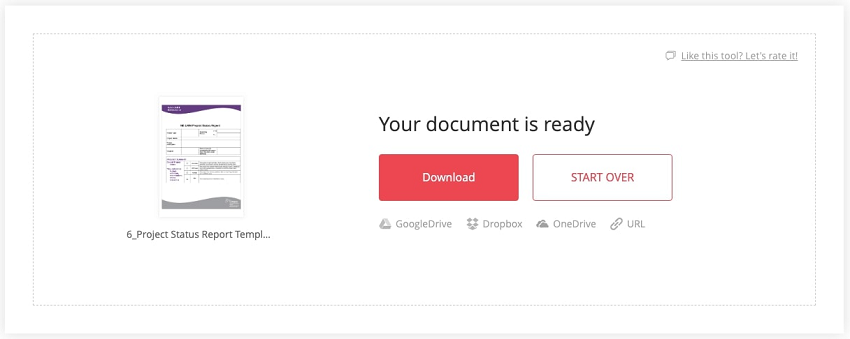
Part II. How to Convert GIF to PDF Offline
It's good to have an offline converter tool at your disposal since there may be cases where you'd have some trouble connecting to the internet. This section will reveal two offline tools, which means you can download them on your device as a GIF to PDF converter whenever you need one.
Applying Wondershare PDFelement
When you have many files that need to be converted, accessing an offline GIF to PDF converter on your desktop is a huge help. If you're looking for a free, no-frills desktop tool to convert GIFs to PDFs, look no further than PDFelement. It's compatible with both Windows and Mac computers.
PDFelement is the best desktop PDF converter to use if you need to convert a GIF to a PDF. PDFelement's goal is to be a one-stop shop for all your PDF needs, so it features a suite of simple PDF tools like a converter, editor, creator, compressor, etc.
Key Features
- Convert files to and from PDFs in high quality
- OCR feature recognizes text in PDF documents
- Create and fill forms in PDFs
- Edit PDFs like Word
- Create PDF from any file
- Sign PDFs
- Integrated Cloud Storage
- Merge PDF files
- Organize PDF pages
- Annotate PDFs
- Password-Protect PDFs
Pros
- User-friendly UI
- Safe and Secure
- Contains many other PDF management tools, such as Annotation, OCR, Batch Processing, PDF Signing, and more.
- Cost-friendly subscription plans
Cons
- Even though the app is free, additional in-app purchases are required to access all its features.
How PDFelement Helps You Convert GIFs to PDFs
Here is how you can convert GIFs to PDF files using PDFelement:
Step 1: After installing PDFelement on your computer, you can convert your GIF into a PDF by selecting the Create PDF button.
Step 2: A pop-up menu will then appear beside the Create PDF button. Click on the From File option.
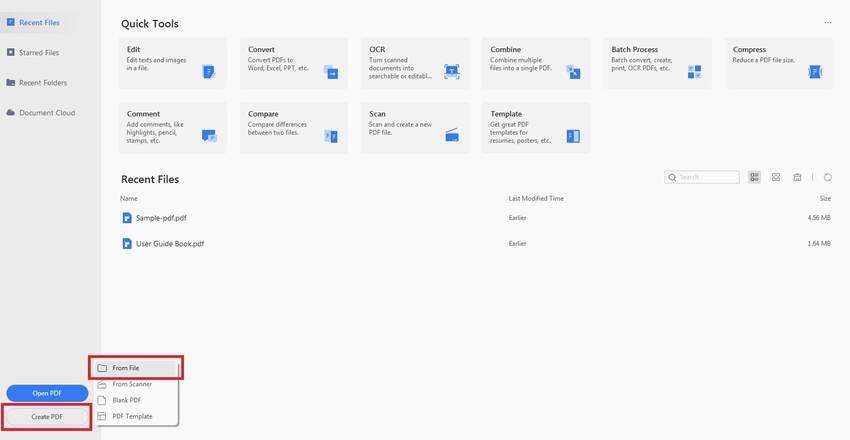
Step 3: PDFelement will automatically convert it to PDF. Once the task window opens, go to File and click Save or Save As to save the new file to your computer.
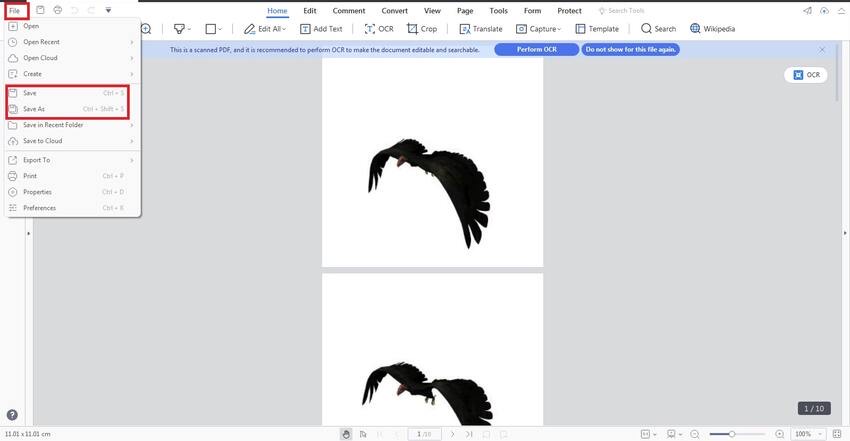
Using SysTools Image to PDF Converter
Offline GIF to PDF conversion can be easily done with SysTools Image to PDF Converter. This software allows multiple conversions of image files to PDF format in bulk. It supports GIF to PDF conversion and several formats, like JPEG to PDF, PCX to PDF, JPG to PDF, ICO to PDF, PNG to PDF, BMP to PDF, and other distinct image formats.
Key Features
- Converts Multiple Image Extensions to PDF
- Generate Image Preview
- Bulk Processing
- Print Images to PDF
- Easy-to-Use Program
Pros
- It can batch convert between numerous image formats with ease.
- In one convenient program, you can choose from 17 file types to export.
- It lets you adjust the size and quality of your images as you see fit.
- Offers Separate Settings for Exports
- One-time purchase of software
Cons
- Not available for Mac
- Unable to view the history of document changes in your account
How To Convert GIFs to PDFs using SysTools Image to PDF Converter
You can easily convert your GIF to PDF using SysTools Image to PDF Converter by simply following the steps below:
Step 1: Launch the tool on your computer after installation, then click Add to upload your files.
Step 2: Go to Settings, then select PDF under the Export Format drop-down menu.
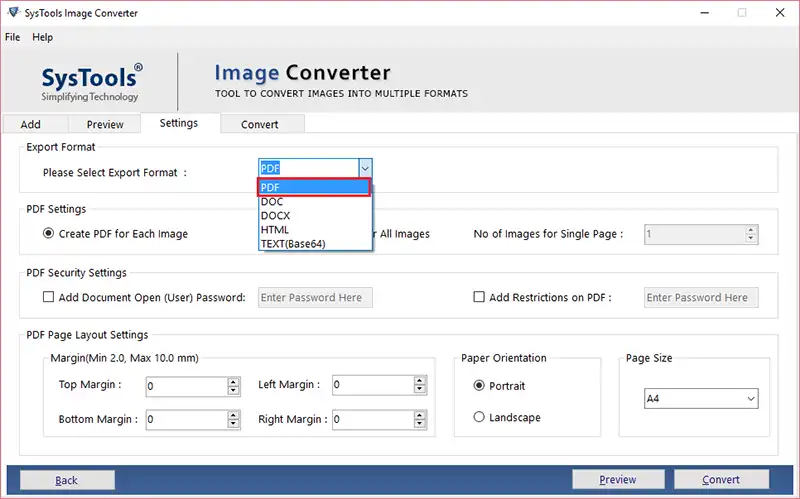
Step 3: Choose between Create PDF for Each image and Create Single PDF for all Images options.
Step 4: Click on the Convert button to the process.
Frequently Asked Questions
Below are the answers to some of the most frequently asked questions about converting GIFs to PDF files.
1. What is the meaning of GIF?
GIFs are short clips that don't have any accompanying audio. It's a compressed image file containing a sequence collection of images.
2. How to convert GIFs to PDFs on Windows?
If you're using Windows and don't have access to any online converters, you can convert and merge GIFs to PDFs using the built-in Photo application. You can do this by following the steps below:
Step 1: You can print your GIF images by opening the file where they are stored, right-clicking on them, and selecting Print from the context menu that appears.
Step 2: Select the GIFs you want to convert, then click Print.
Step 3: On the next window, select Microsoft Print to PDF from the drop-down menu under the Printer tab. Set the Paper size and Quality as desired, then rename and save your file on the Save Print Output As window.
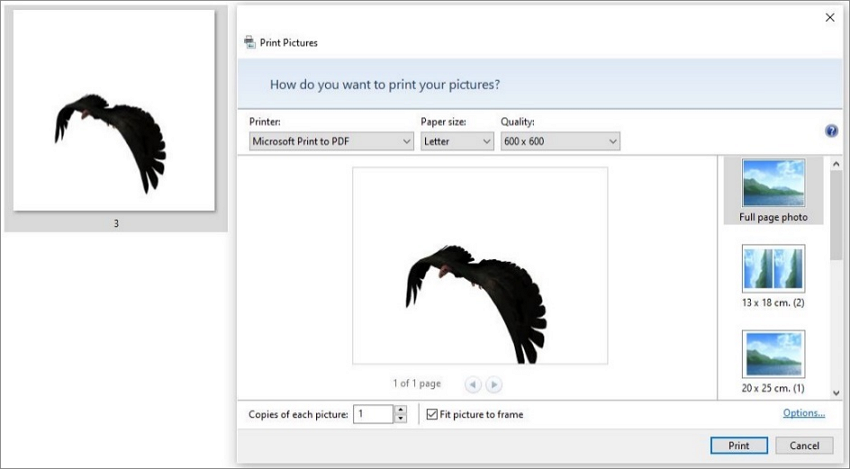
3. Do GIFs show up in PDFs?
No, they do not. Because PDF is a flat document with a fixed layout, it cannot display animated GIFs. You can embed your GIF into a PDF instead. You must use an excellent PDF editor like PDF element to do this.
Conclusion
Various ways to convert GIFs to PDFs were introduced in this article. For the offline option, you can use PDFelement, available both on Windows and Mac. There's another offline tool, SysTool Image Converter; however, this software is unavailable on Mac.
To overcome the limitations of user systems and devices, you can convert GIFs to PDFs for free using HiPDF Online Converter. Compared to other online tools, HiPDF is the best choice. It integrates many fantastic PDF tools and features into a single, easy-to-use package, making it the online PDF tool you'll ever need.

Mavin Hiram
chief Editor
0 Comment(s)