How to Effectively Protect PDF Online
If you’re here to learn how to password protect a PDF document online then you have come to the right place. provides the best PDF editing tools online. You can do compress PDF, change PDF in other formats, add signatures among many other features. In this tutorial, we will go over each step required to password protect PDF file online.
How to Protect PDF with HiPDF Online
Step 1: Visit the website and find the Protect Tool
Head over to our homepage at Hipdf.com. In the middle of the page, you will see various PDF-related tools. Among these tools, you will see Protect PDF. Click on its icon to open the secured PDF tool page.
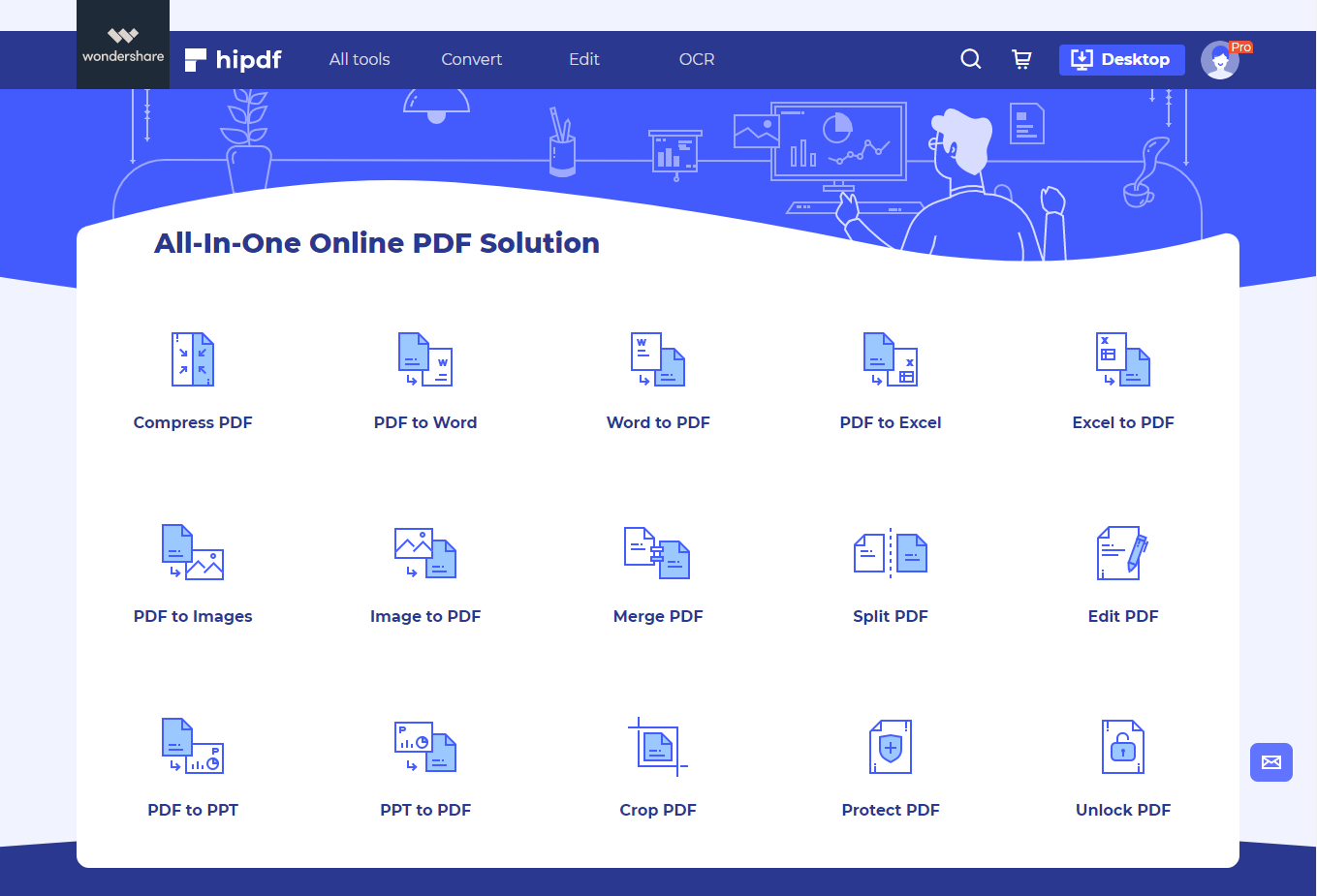
Step 2: Upload the file and set Password for File
To password protect the PDF first upload your file by clicking on the Choose File button in the middle of the page. This will open a File Explorer. Use that to find the file on your local machine. Another way you can upload the file is by using cloud drives given below this button.
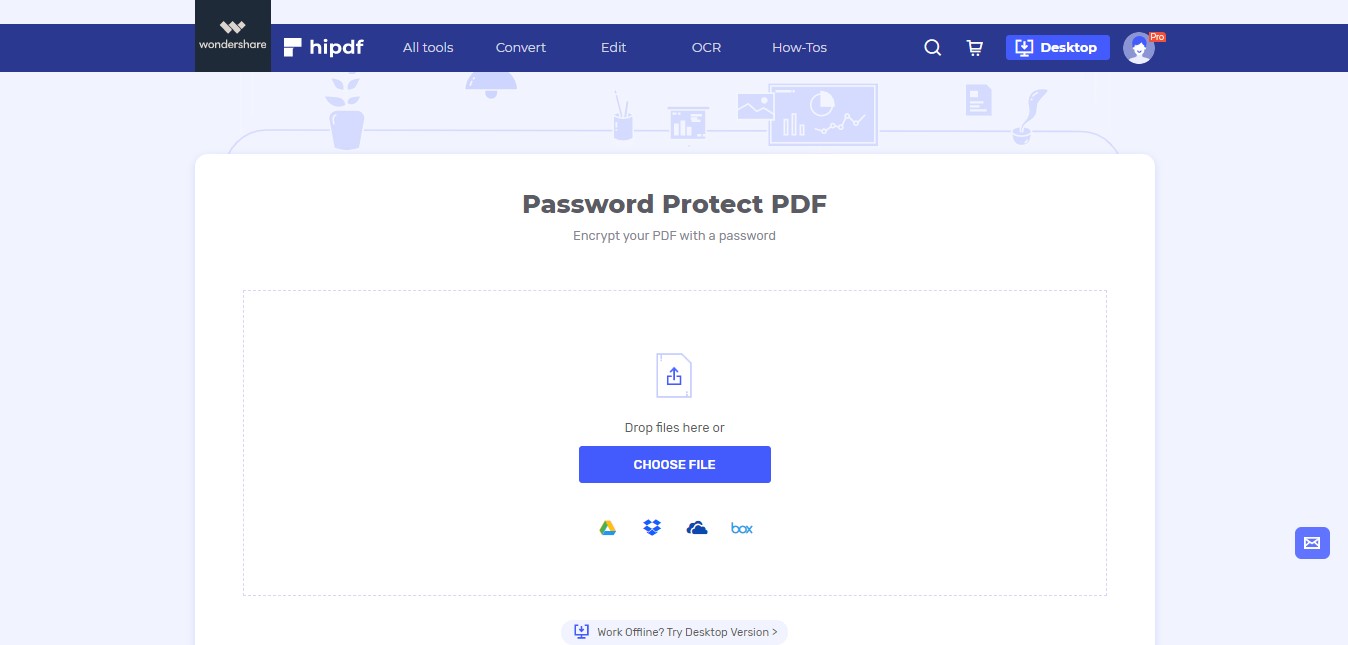
Step 3: Encrypt and Download
Once uploading has finished you will be directed to this page. Here first enter the password. Make sure that you have a strong password and its more than six characters at least. When you have become satisfied with your desired password. Click on the Encrypt button in this Protect PDF online tool.
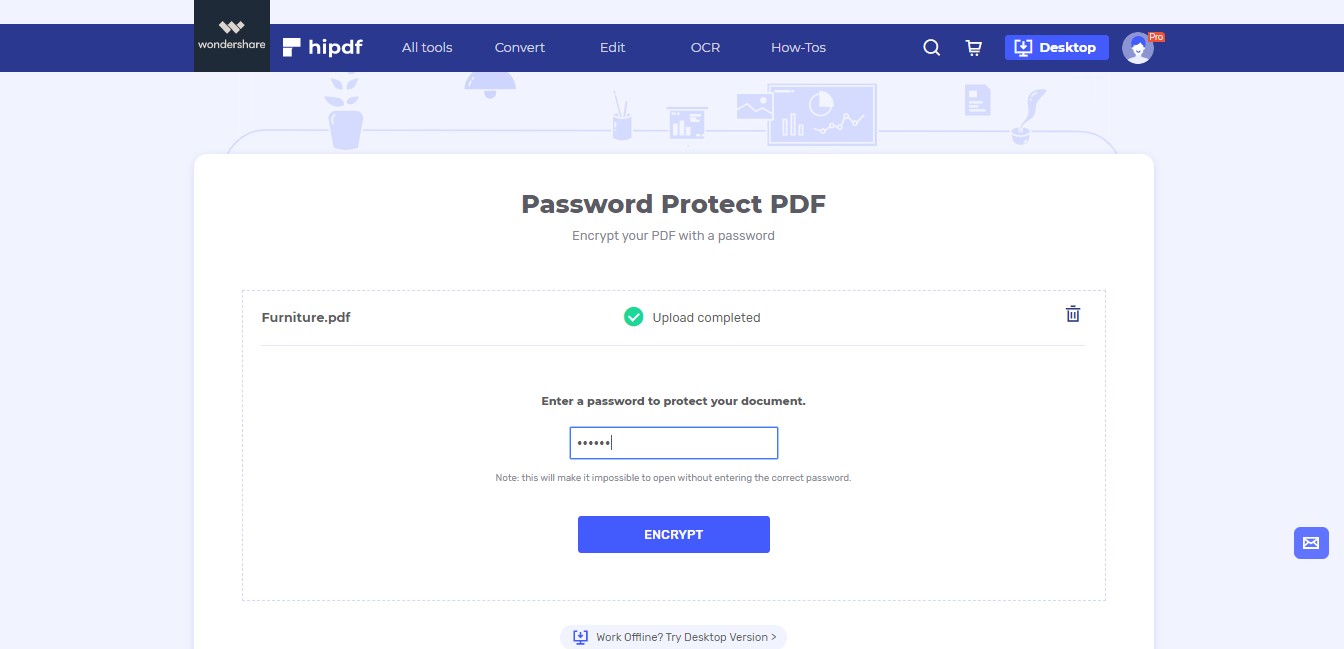
Once the encryption has completed you can click on the Download button to save the file on your local machine. Or you can also save these files on your server by clicking on any of the Cloud drive buttons below the Download button.
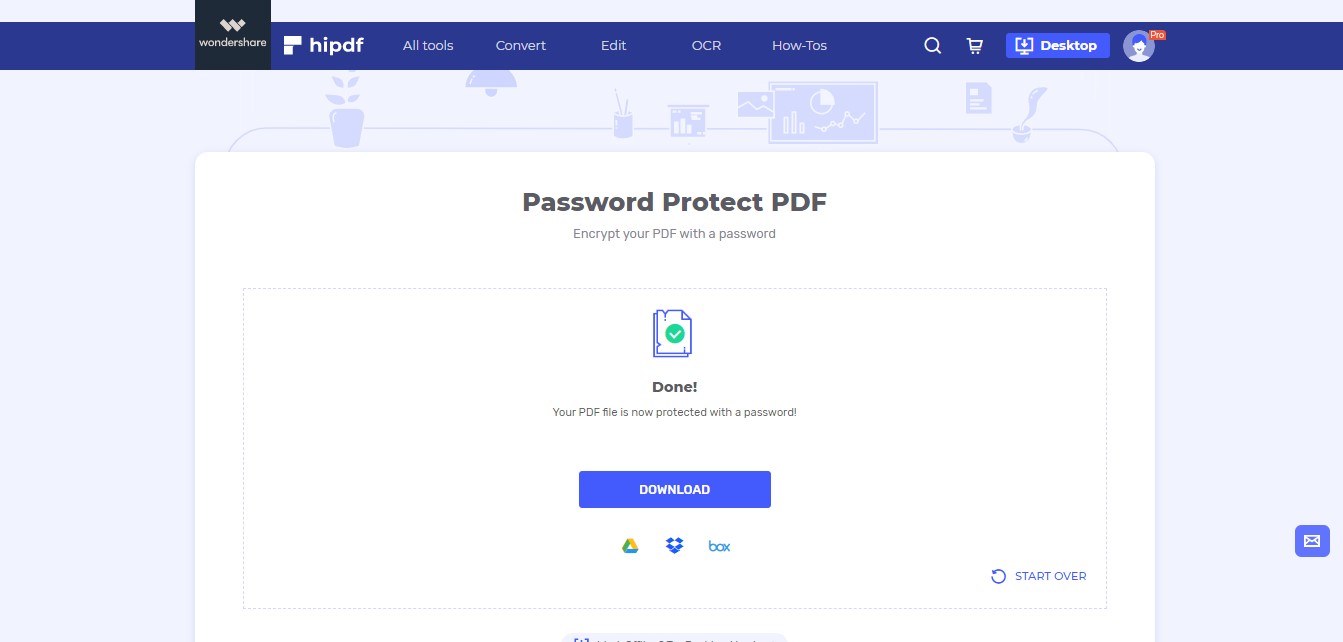
Protect PDF on Desktop/Offline
Now we are going to learn how to password protect PDF file offline on our systems. Especially if you’re looking for more advanced encryption with other features. So let’s explore how to do it. To download click on the top right Desktop icon on our website.
Step 1: Open PDFelement and Import file
Launch the application and then click on File on the top bar. A left sidebar will open, over here select the Open button. Now tou can either Browse files or open recent files and even open cloud files.
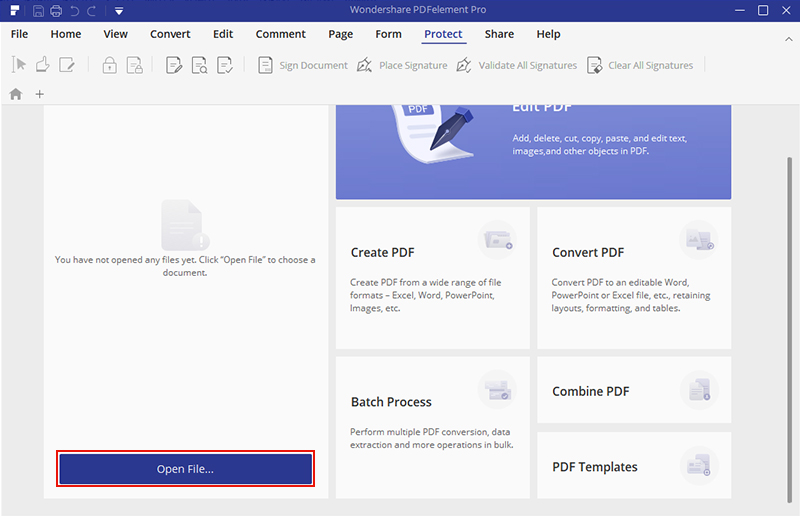
Step 2: Encrypt and Save File
Once you have opened the file. Click on Protect at the top this will show you some options. Click on the Lock icon. Now a password pop-up will open.
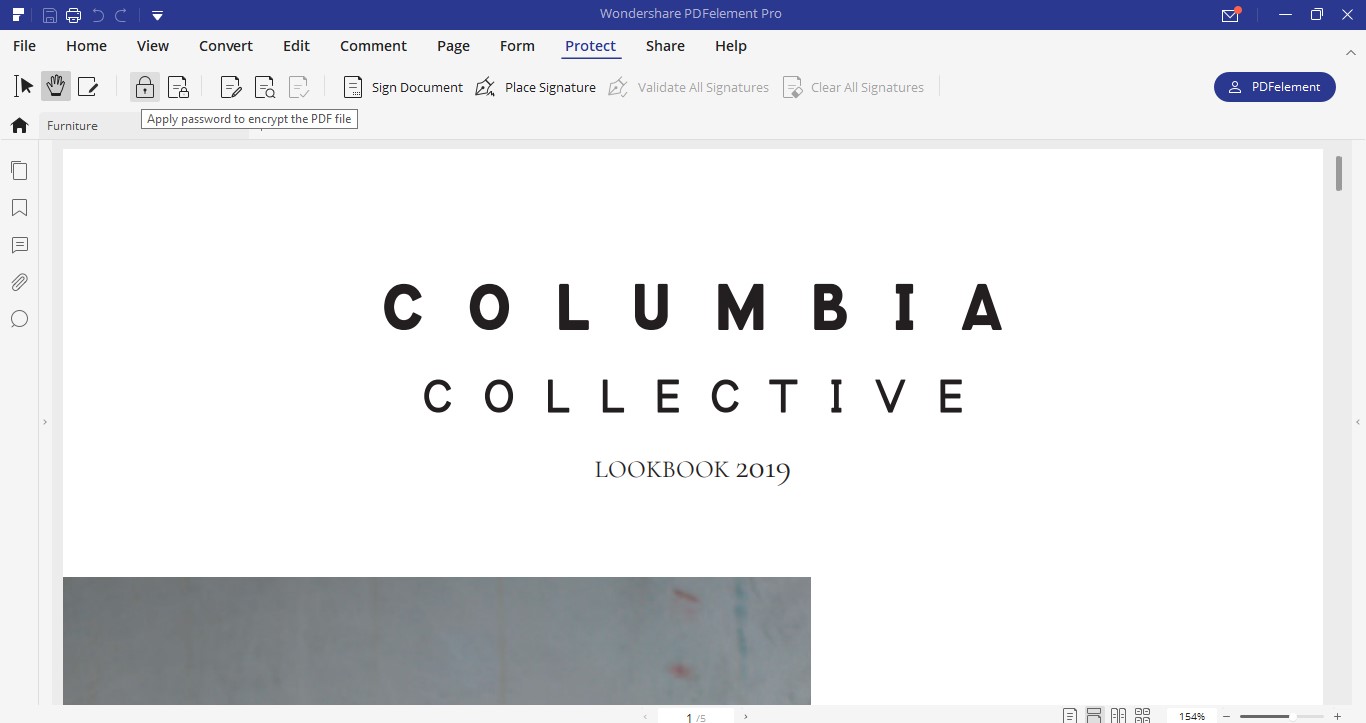
Here you can create your unique password to password protect PDF file and even set permissions for those who open and use your files. After you have completed click on OK to save your work. Your file is now a secured PDF.
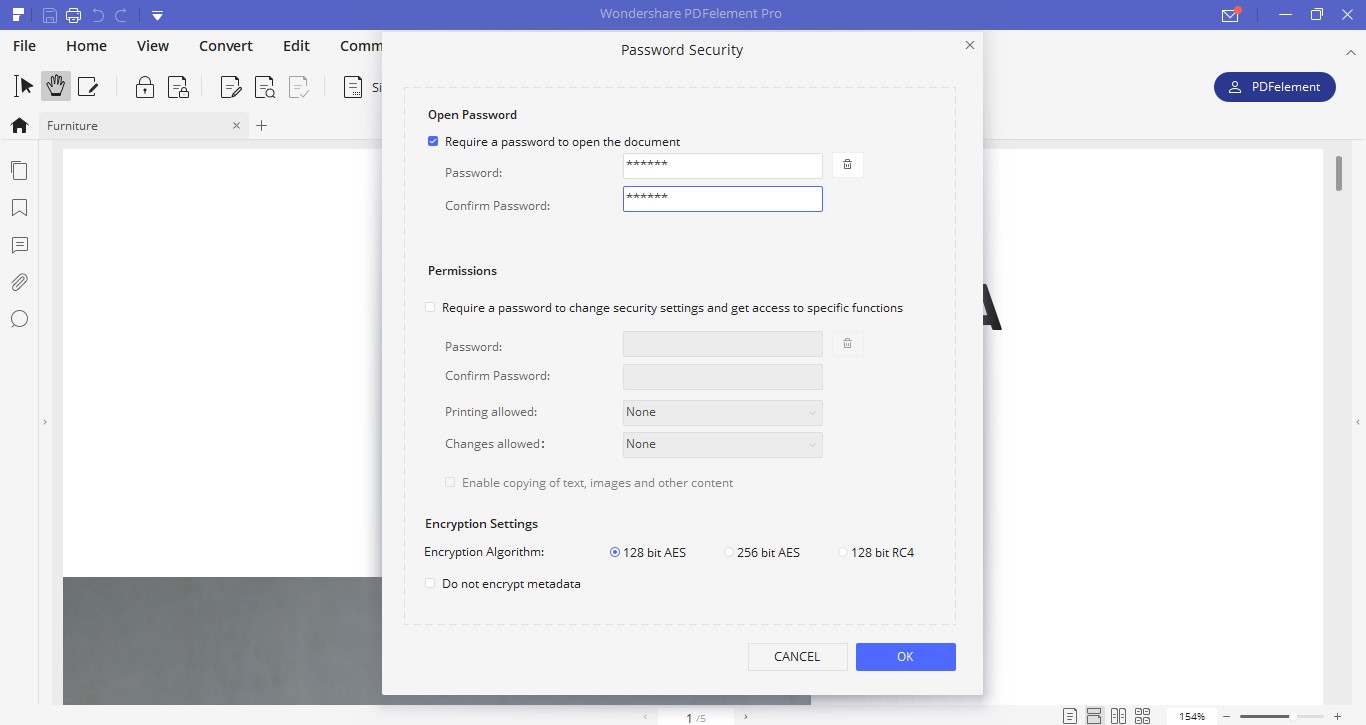

Mavin Hiram
chief Editor
0 Comment(s)