Edit
Convert
Compress
Chat with PDF
AI Detector
AI Read
Templates
Pricing
 Word to PDF
Word to PDF
 PDF to Word
PDF to Word
 JPG to PDF
JPG to PDF
 PDF to JPG
PDF to JPG
 Excel to PDF
Excel to PDF
 PDF to Excel
PDF to Excel
 PPT to PDF
PPT to PDF
 PDF to PPT
PDF to PPT
 PUB to PDF
PUB to PDF
 PDF to HTML
PDF to HTML
 Edit PDF
Edit PDF
 Rotate PDF
Rotate PDF
 Crop PDF
Crop PDF
 Replace Text
Replace Text
 Merge PDF
Merge PDF
 Compress PDF
Compress PDF
 Split PDF
Split PDF
 Extract images
Extract images
 Rearrange PDF
Rearrange PDF
 Protect PDF
Protect PDF
 Unlock PDF
Unlock PDF
 Redact PDF
Redact PDF
 Sign PDF
Sign PDF
 Share Document
Share Document
 Compress Image
Compress Image
 Crop Image
Crop Image
 Image Converter
Image Converter
 Convert from JPG
Convert from JPG
 Resize image
Resize image
How to Easily Convert PDF to JPG with PDFelement
While saving a file on your computer have you ever noticed the box at the bottom labelled “save as type” with several different options? These are file extensions, and define which format your file saves as. Rarely is there a single format for one type of file, so you might be confused on how they differ and which are best to use.
Options include PDF which is a document that is created from a Word type document and JPG is going to be a photograph or other image. Often a time you’ll find yourself confused about how to convert files from format to another such as converting pdf to jpg or converting a jpg to pdf. Do you want to convert PDF to JPG?
Well, you’ve come to the right place because that’s where Wondershare PDF Element comes in.
Wondershare PDFelement: Powerful PDF to JPG Converter
Wondershare PDF Element is an application available for both Windows and MAC which is the easiest way to create, edit, convert and combine their PDFs. You can convert or scan a wide range of file formats into PDF on practically any device possible. It allows you to quickly scan and edit PDF documents including scans without going back to the source document. Similarly, you can also change and/or convert any PDF to and from Microsoft Word, Excel and PowerPoint without there being any changes in formatting or fonts.
PDFelement also allows you to print any PDF file as well as open and switch between multiple PDF files using tabs. You can review PDFs using a complete set of commenting tools and can view comments. Wondershare PDFelement also allows for you to gather input or provide to others by allowing you to leave reviews on documents. Other features include being able to send PDFs for signature approval and contract execution. You can drag and drop to create PDF or web forms in the quickest time possible. You can even edit and fill fields by adding text fields, check boxes and buttons and you can also highlight, underline, or strike through text for a PDF review. You can also control access and secure your work by applying password protection or permissions to restrict printing, copying, or altering. The list of features goes on!
How to Convert PDF to JPG with PDFelement?
The best part is how simple the steps are. Here is a step by step manual on how to convert PDF to JPG:
Step 1: Open PDFelement and choose your file
Choose and open which PDF document you wish to convert. Click the “File” tab and then select “Open”. You can also upload your files directly from cloud storage by selecting the “Cloud” option shown below.
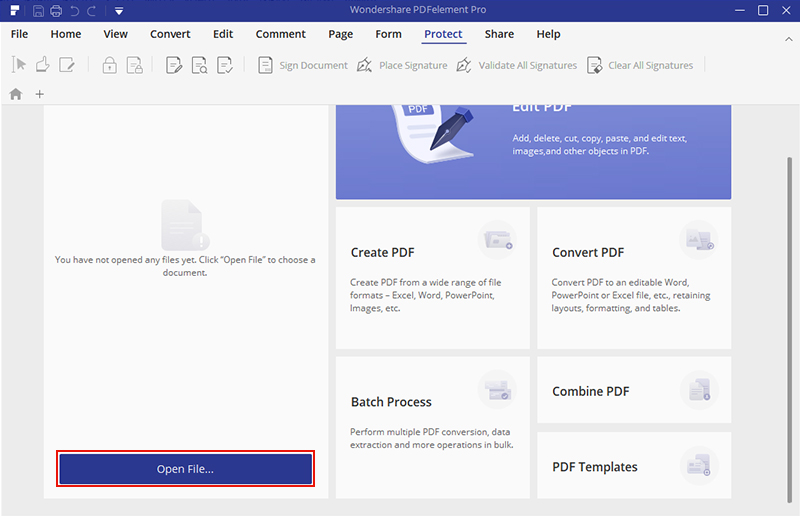
Step 2: Convert PDF to JPG
On the top left corner of your screen click on file, scroll down to the “Convert” option. Under convert, you will have three options: Word, Other Files, and Other PDFs. Select “other files” and then click on “JPG”
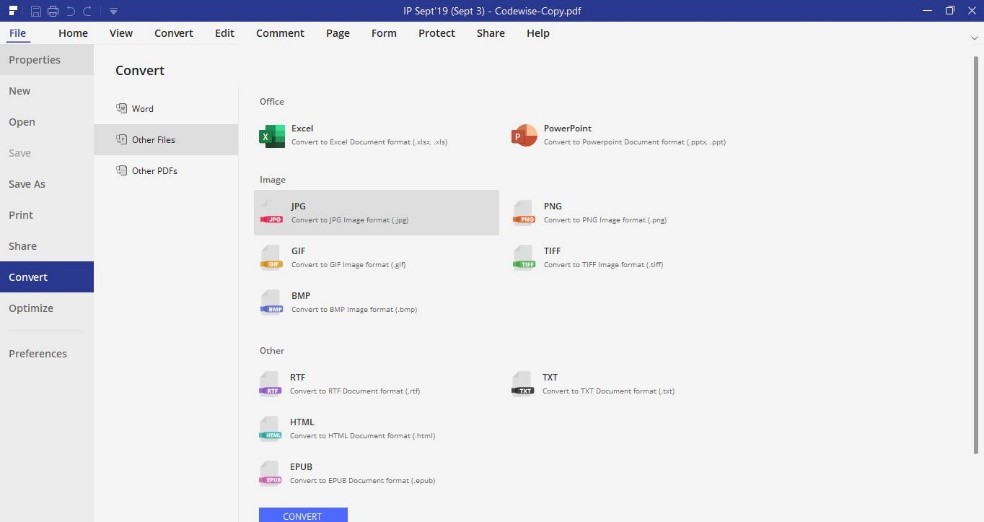
Step 3: Save your file
If you want to save a copy of your PDF file click on save copy. It’s always a good idea to keep a copy of the PDF. Choose where you want to save the document such as on your desktop. Click on “Save” and your file will be saved!
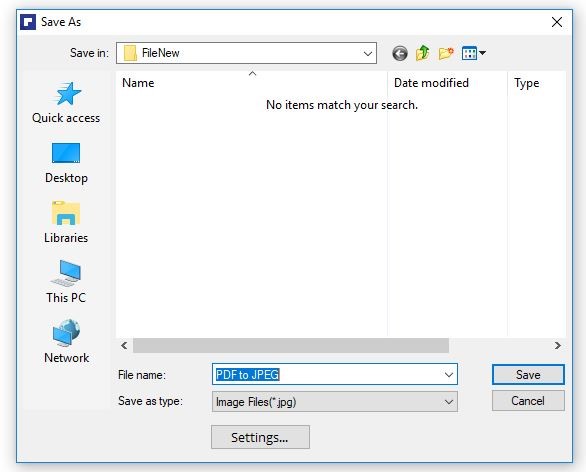
That’s it! PDFelement is a simple and easy tool to convert PDF to JPG! Download and install it today!

Mavin Hiram
chief Editor
Generally rated4.5(22participated)
0 Comment(s)
Log in