How to Replace Text in PDF Online Now
One of the easiest and best ways of making the most of PDF is to replace some text and change the content somewhat whenever you want to. To replace text in PDF doesn’t have to be complicated or cost you so much time and energy. With online PDF management tool you can find and replace text in PDF fast whenever you want and download the document really quick. The following steps show you how you can do this online with Hipdf.
To replace text in PDF online takes you just a few seconds. Even so, if an offline tool that allows you to replace text in PDF file is what you need, we’ve the Hipdf desktop version to help you accomplish this.
Using the best online tool to replace text
It doesn’t matter whether you want to know how to replace text in PDF document on the internet or edit a PDF file, Hipdf allows you to do so and much more. An all-in-one PDF solution with lots of tools and functionalities accessible via a browser, Hipdf is a PDF converter for the conversion of PDFs into different formats such as Word, Excel, PPT and Images. You can also create PDFs online with Hipdf from these formats and more.
Apart from the ability to search and replace text in PDF online, Hipdf also crops PDF documents, splits, merges, unlocks, compresses and protects them as needed. The quality of the output document is one of the best anywhere, highly intuitive and useful. Hipdf also includes OCR (optical character recognition) to help you transform your scanned PDF files into searchable and editable PDF files.
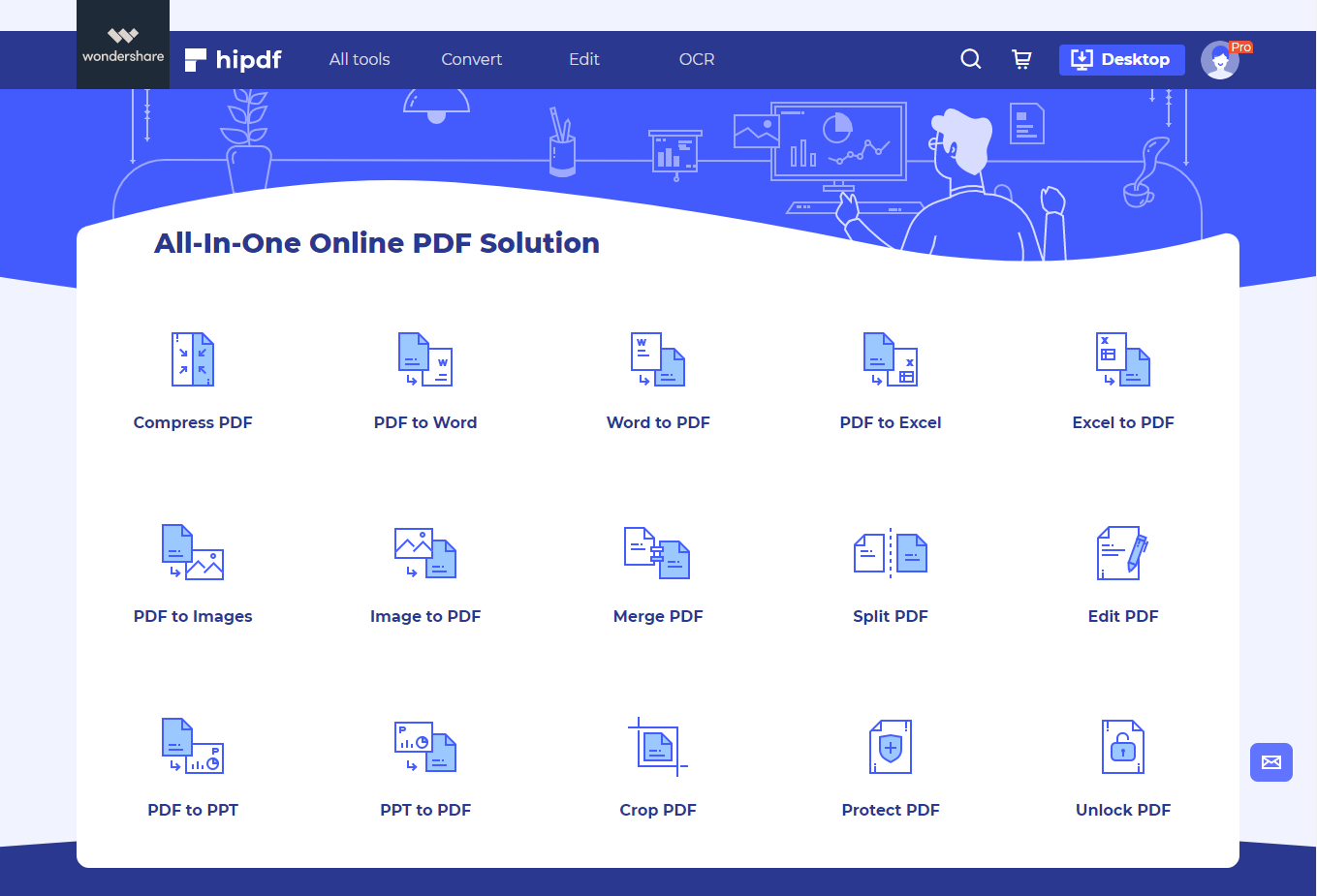
To start replacing text in PDF online here’s how:
Step 1: Access PDF to PNG Tool
Go to https://www.hipdf.com/replace-text website and access the text replacement tool.
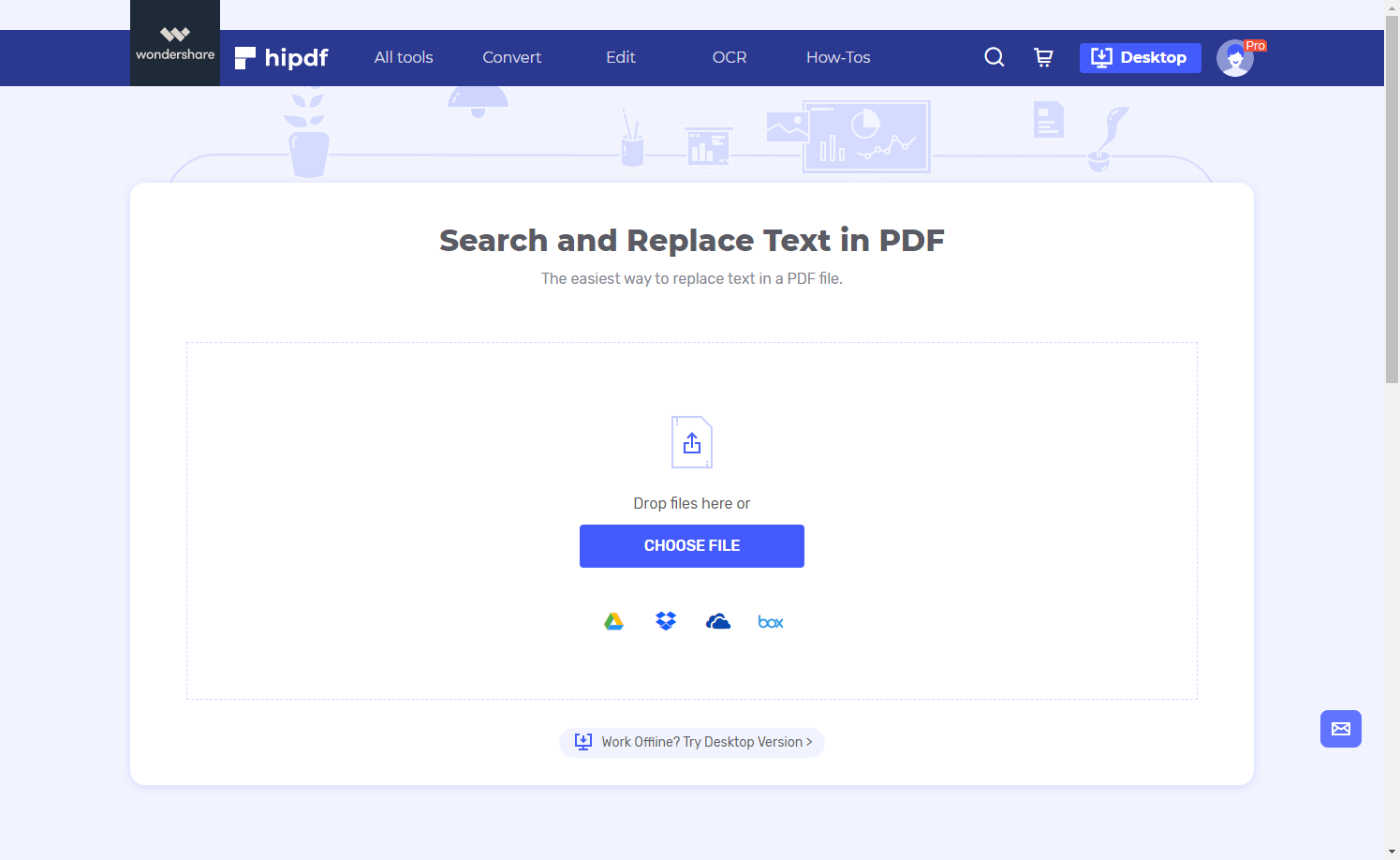
Step 2: Import PDF Document
Upload the PDF file to convert into PNG by dropping it into Hipdf or tap “Choose File” to import the document. The PDF to PNG converter should be ready to alter the document into your chosen format once upload is complete.
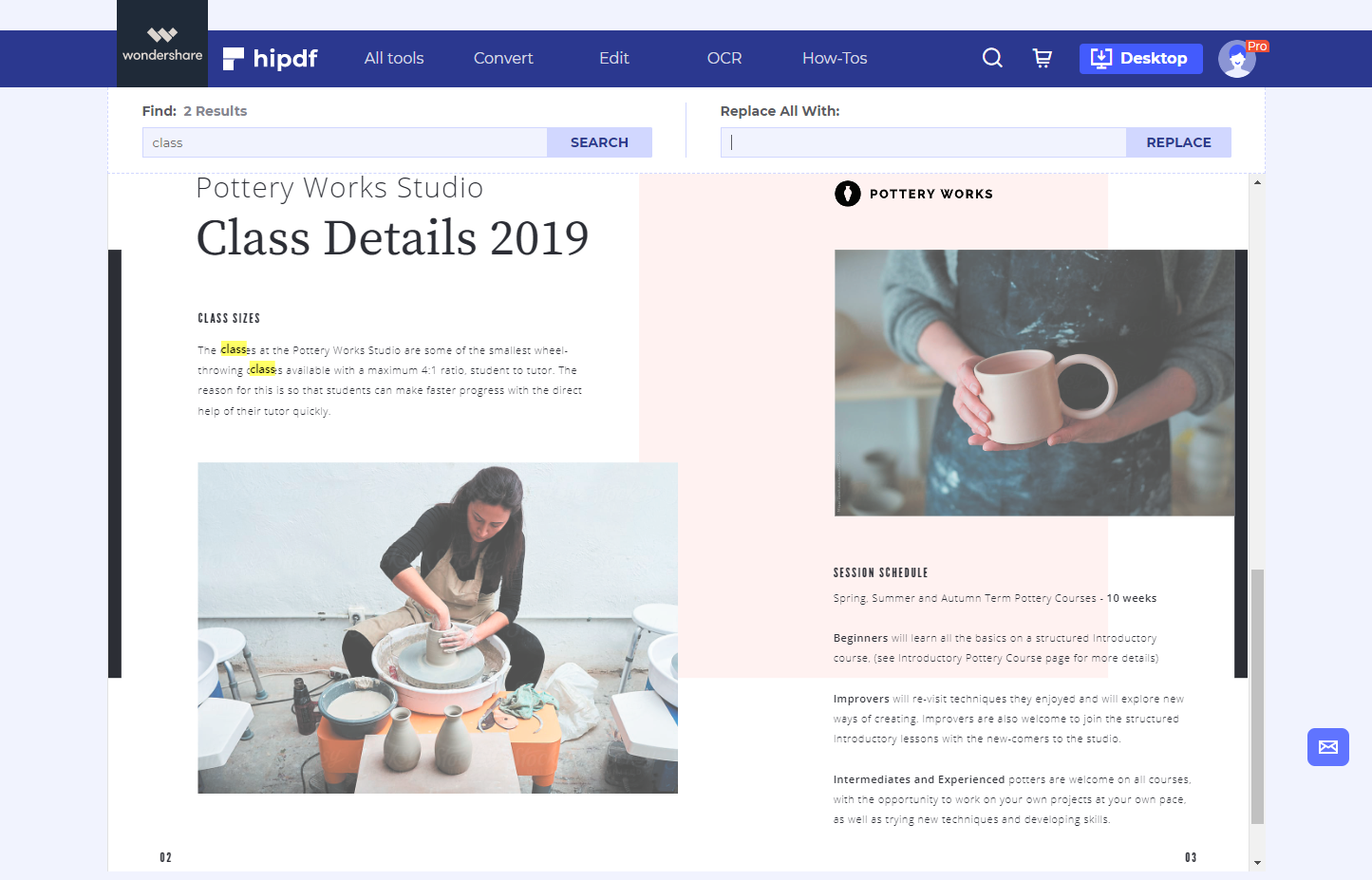
Step 3: Convert and Export PNG
Do click “Convert” to complete the conversion process and click “Download” once complete to save the output document on your desktop.
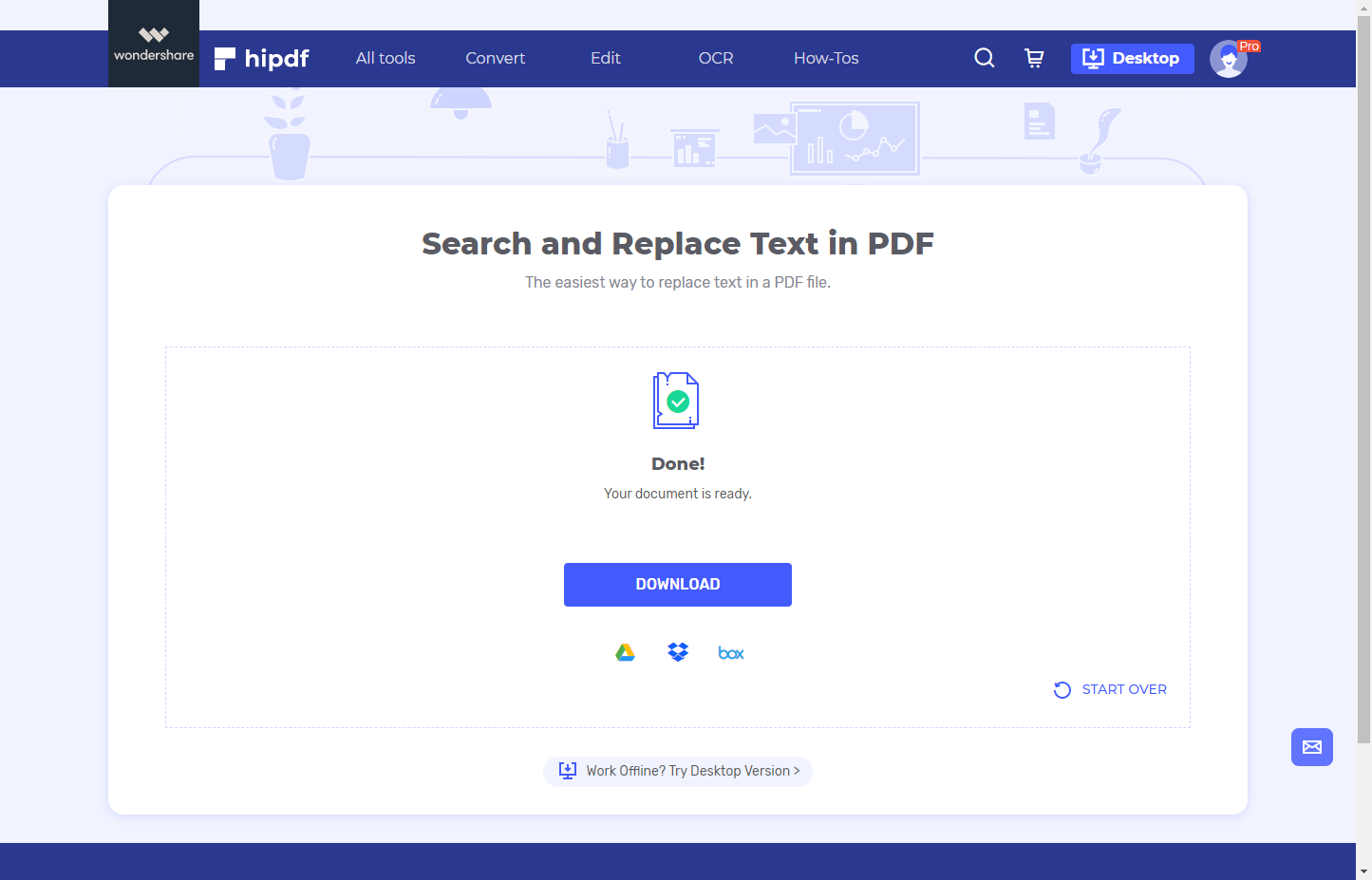
How to Use the Best PDF to PNG Converter Offline on Your Desktop
Hipdf online tool is a wonderful tool to help you do so much with your PDF documents. Even so, Hipdf’s desktop version, allows you to do more with your PDF files offline and on your computer. has been rated as the top choice when it comes to PDF editing and overall ease of use and lots of features anyone can use.
You can actually edit links, text, pages and watermarks while protecting your documents with permissions and passwords and adding e-signatures whenever you want to. PDFelement is also endowed with PDF annotation tools to completely alter your PDF by drawing and filling on it, including adding comments and highlights. OCR function is also highly advanced in PDFelement, including creation of PDF fillable forms saving you lots of time and use of paper.
Here’s how to use PDFelement to convert PDF to PNG offline on your desktop now:
Step 1: Open the PDF File
Click “Open File” and select the PDF file you need to convert into PNG and import it into PDFelement.
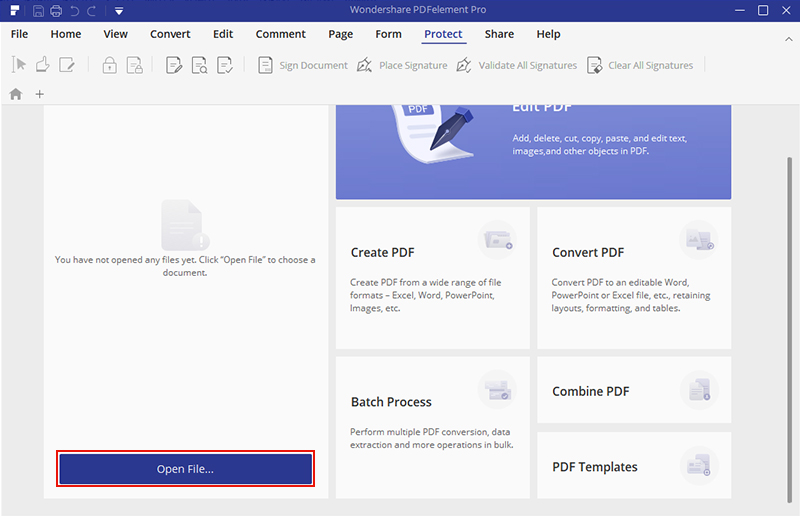
Step 2: Convert PDF to Image
Go ahead and click “Convert” and then select “Convert your PDF file to image” icon and from the dropdown menu select the image version (.png in this case) you want to convert into.
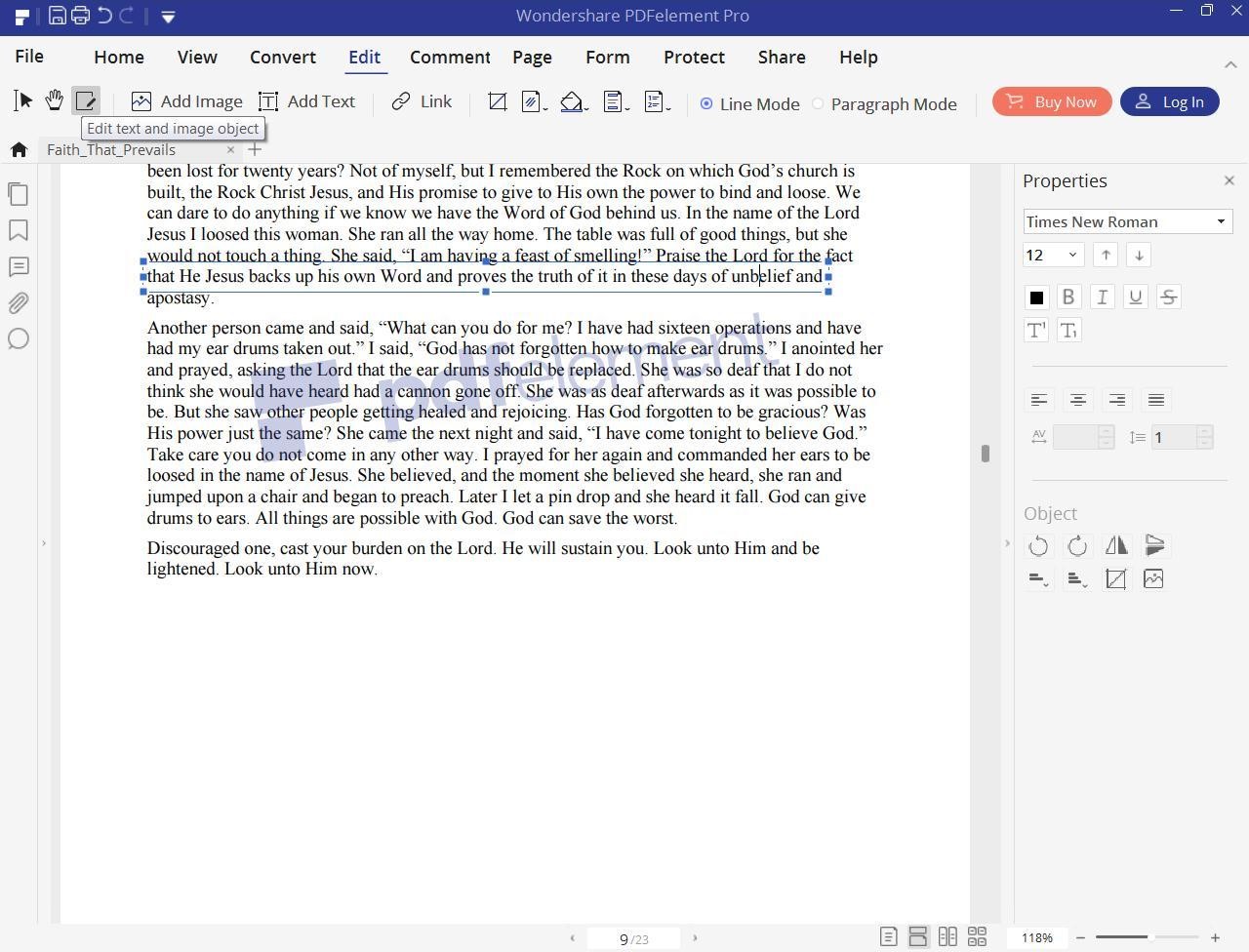
Step 3: Save the converted File
Once you click “Save” the conversion will be done and you only have to click “Finish” to complete the process and export the document to your output folder on your computer.
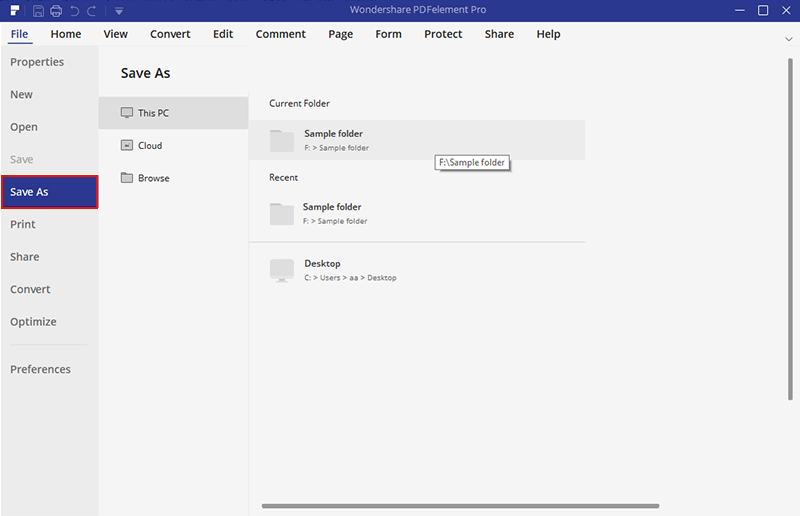

Mavin Hiram
chief Editor
0 Comment(s)