How to Resize Image Online
is the best platform which provides you with free premium tools for image processing. Not only you can resize image here but also convert them to any other format like PDF, Excel, PNG, HTML among many others. Hipdf provides the best free image resizer tool, and in this guide we will be learning how to use this tool to reduce image size.
Resize Images Online for Free
First we will discuss how to resize images online after that we will see how to do it offline.
Step 1: Visit the website and find the Image Resizer Tool
Begin by going to our homepage at hipdf.com. Over here locate the All tools navigation option on the top menu and click on it.
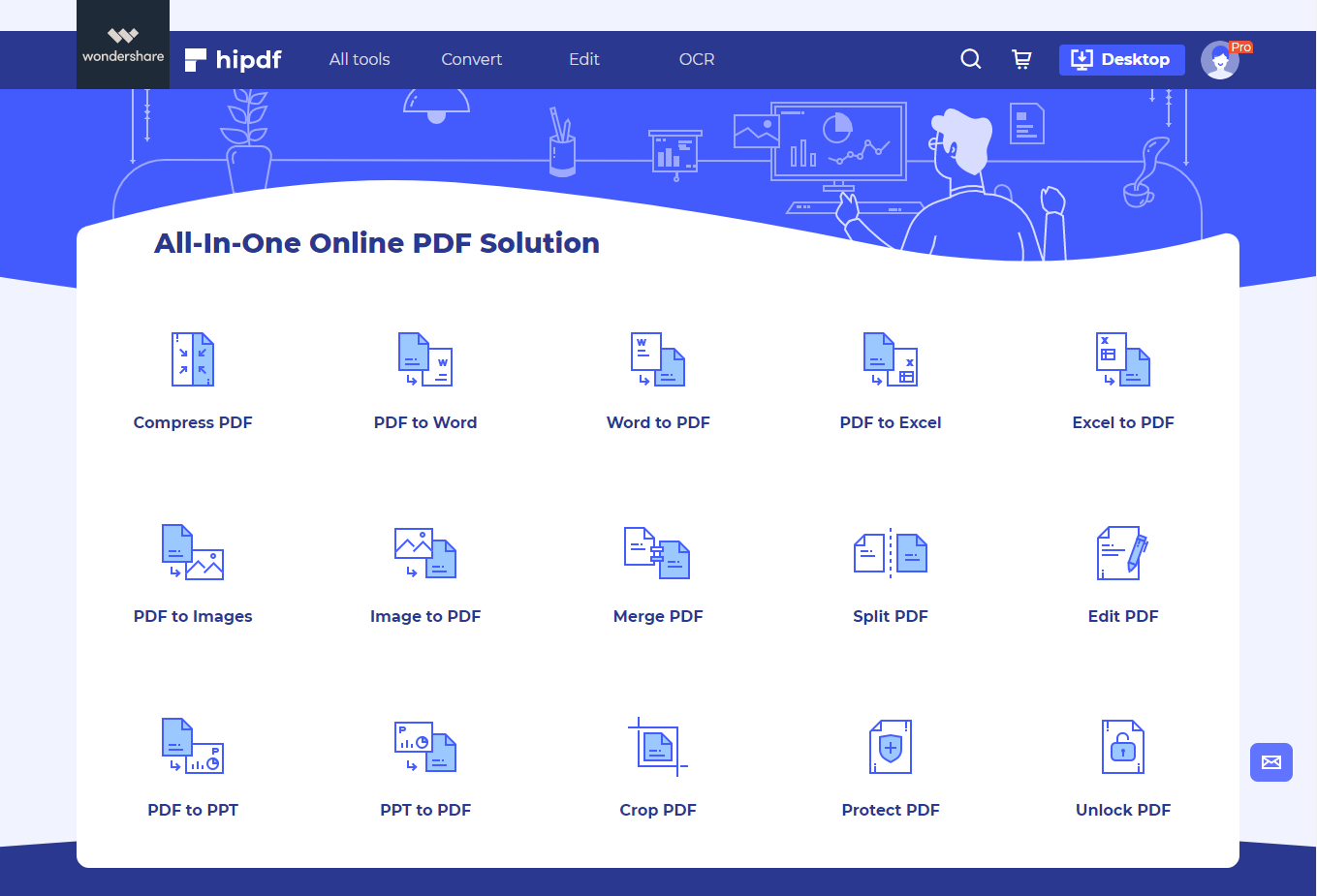
After the All tools page has opened, scroll to the bottom of the page. Here you will see a whole section dedicated to Image Tools. In this section find the tool named as Resize Image and then open it.
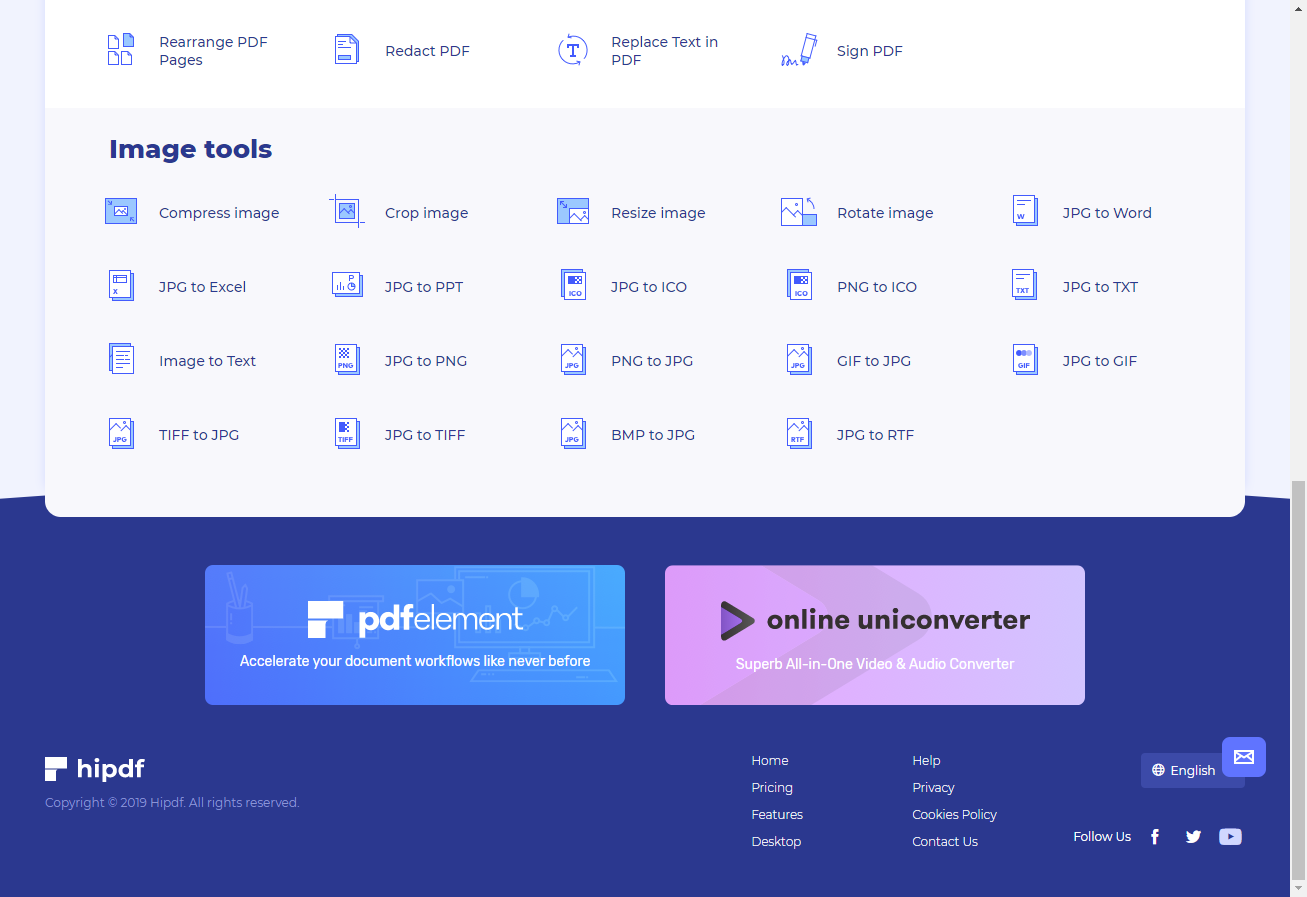
Step 2: Upload the file and input percentage
On this free image resizer tool page, you’ll see some buttons. To begin uploading your image for processing click on the Choose File button in the centre of the page. Alternatively, you can also see cloud options beneath this button.
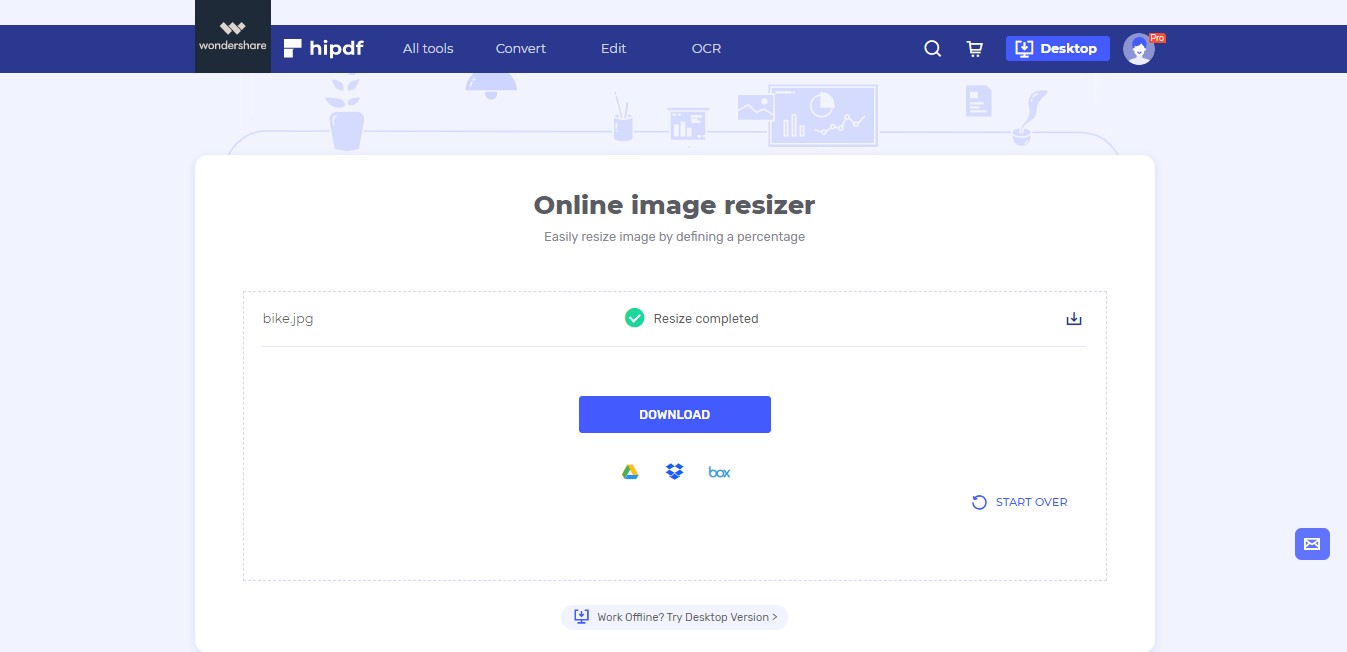
Once your file has been uploaded you can add more files by clicking on the Add File button to bulk resize images in this photo resizer. To select the percentage to reduce image file size enter the value in the middle box.
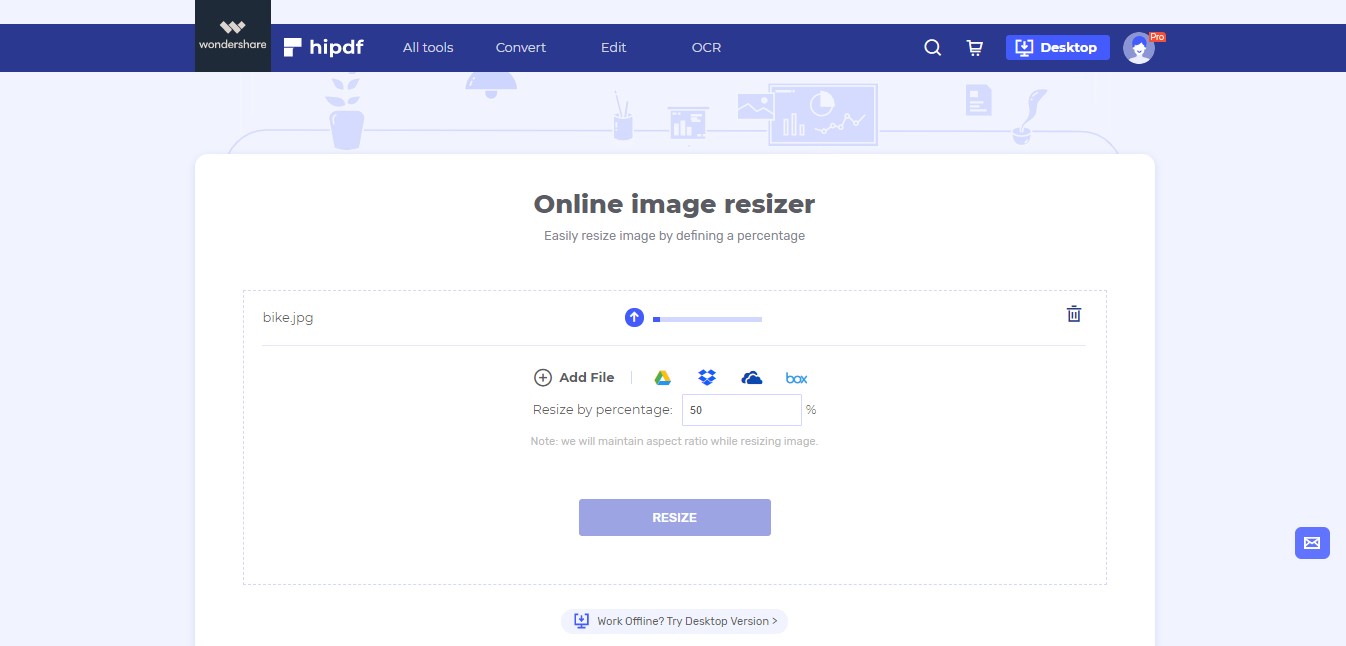
Step 3: Resize and Download
Click on the Resize button when you have finished up. This will resize your files and present you to download those resized files. Click on the Download button to get your resized images.
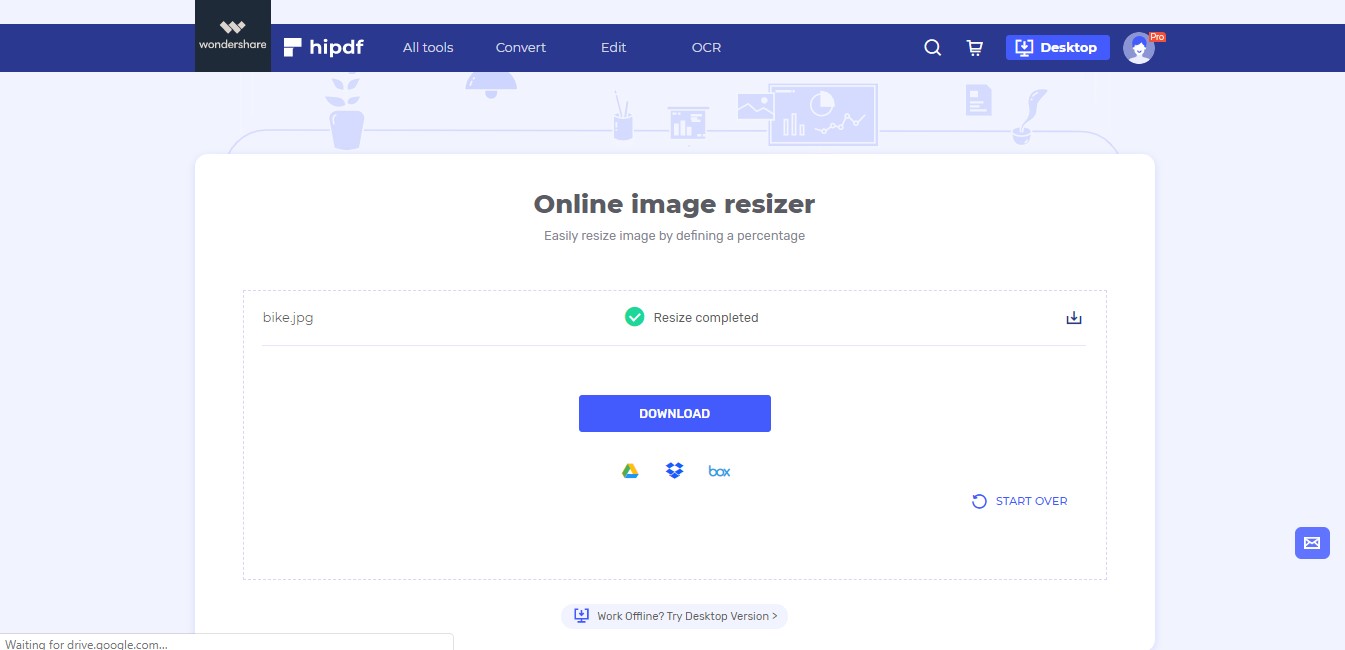
Resize Images on Desktop
In many cases we would need to resize images locally. For this purpose we will use . PDFelement is a great software as it has many advanced tools for PDF editing and file conversion. But it can also be used for to resize image.
Step 1: Open PDFelement and Import File
Once you have installed PDFelement on your machine. Open your application and make empty File. Click on Edit from the top navigation bar. You’ll see a new top bar appear. Click on the Add Image from this top bar. A pop-up will open which will help you open images inside your PDF document.
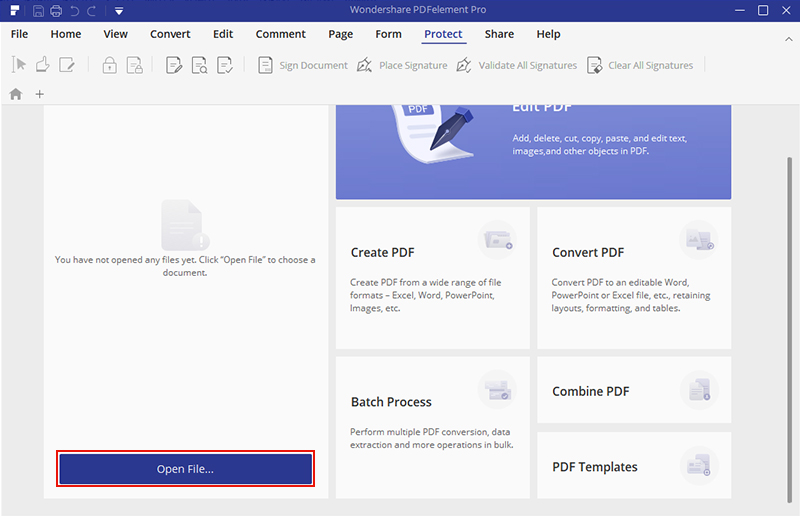
Step 2: Resize and Save File
Once you insert the image you will see that some handles will appear on either side of the image. If you move any one of them, it will free transform the image. If you want to maintain the aspect ratio click on Ctrl and then resize to make your image smaller or larger maintaining the aspect ratio.
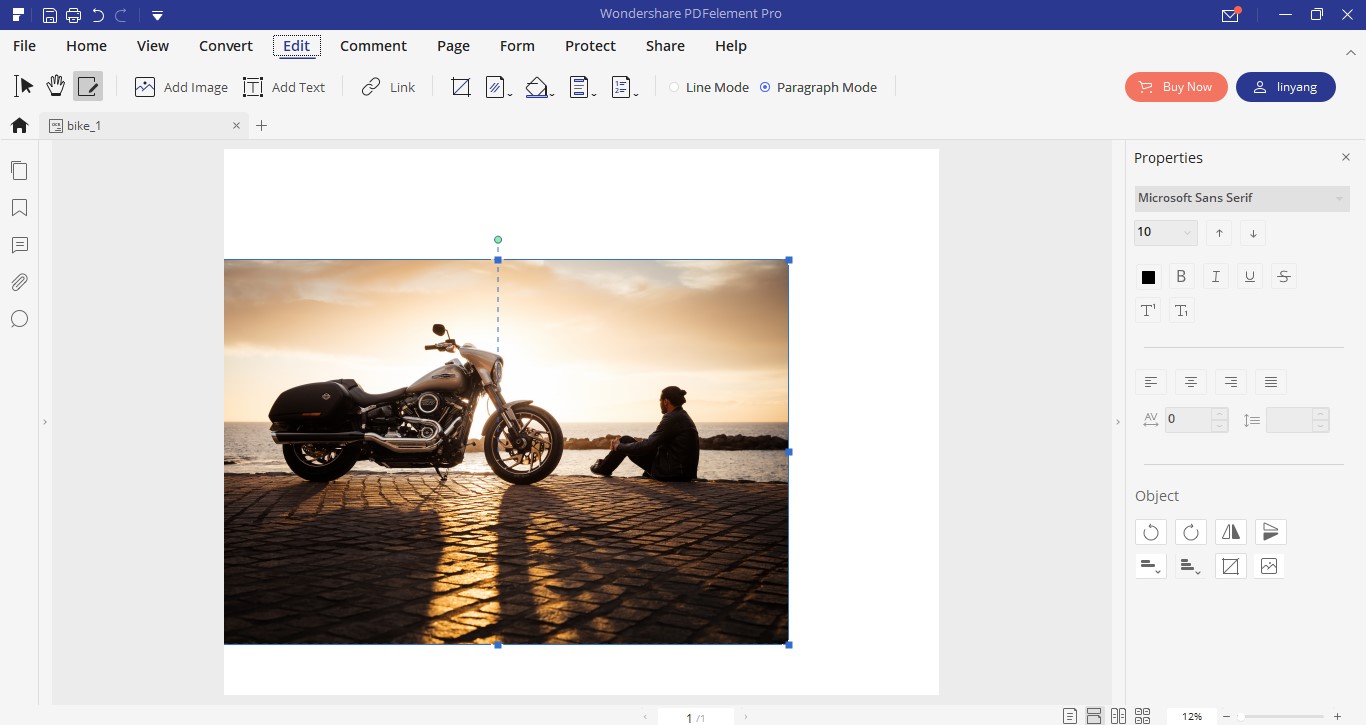
Once you have completed to resize image file just head over to Convert and click on To Image. This will help save the file back into PDF version as our software converts all formats to PDF automatically.
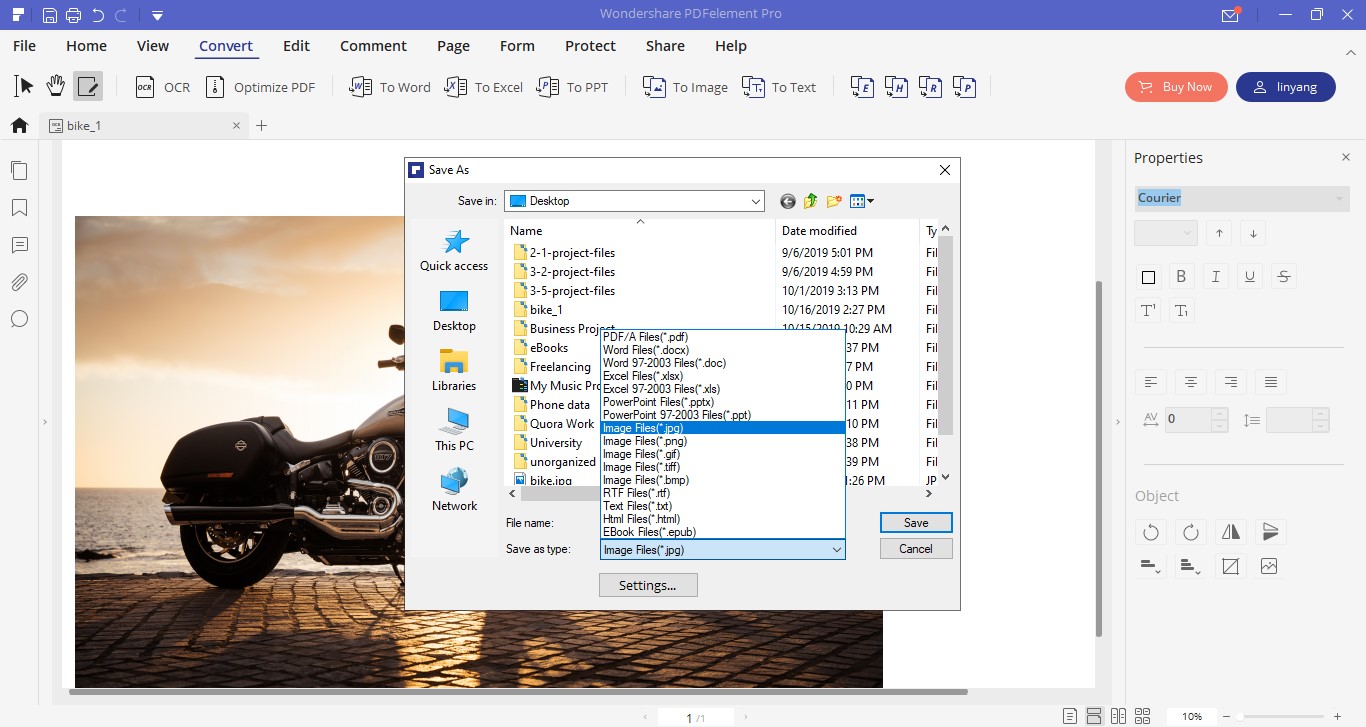

Mavin Hiram
chief Editor
0 Comment(s)