Combining PDF files on your Mac is easy if you have the right tools for the job. While Mac’s Preview can merge PDFs just fine, it’s recommended to have an alternate online or offline tool to combine PDFs on Mac to save time in the long run.
If you don’t know how to merge two PDF files on Mac, then you’re in luck, as you’re on the right page. In this article, you’ll learn how to combine PDF files on Mac using four different methods outlined below. Read below to learn more.
In this article
Part 1: How To Combine PDFs on Mac Using 4 Different Methods
There are four tried and tested methods to merge PDFs on Mac. The first method is by using a dedicated offline tool. Second is utilizing online applications, which are easier if you want to know how to combine screenshots into one PDF file on Mac. Lastly, your macOS Preview can merge PDFs as well. Follow the tutorial below and decide which method works best for you.
Method 1: How To Combine PDFs on Mac Using an Offline Tool
Wondershare PDFelement is a reliable offline tool if you don’t know how to combine PDF files on Mac. It’s an advanced PDF editor with powerful features to increase your productivity on your workflow, whether you’re a student or a professional.
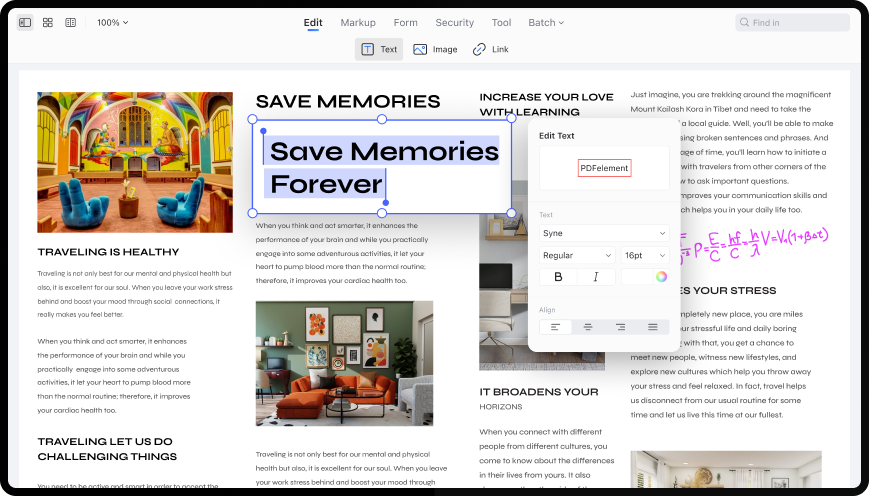
Key Features
Here are the key features of Wondershare PDFelement that you can immediately take advantage of.
- Organize PDF Pages
Wondershare PDFelement merges, splits, or even rotate pages easily on your Mac as needed. The Organize tool also has a Compress feature to reduce the file size and extract PDF pages depending on your workflow.
- Edit PDFs like Word
After combining PDF files on Mac, you can add text, images, and shapes to your documents and edit them like Word. You can also change sizes, colors, and font styles on texts and links and even add watermarks to your document.
- Files Conversion
Wondershare PDFelement allows you to convert files from PDF to Word, Excel, PNG, JPG, and many other file formats and vice versa. The tool also has a nifty batch convert option to process multiple files simultaneously to save you precious time.
How to Combine PDF Files Using Wondershare PDFelement
Follow the step-by-step tutorial below to start merging PDF files on Mac.
Step 1 Download and install Wondershare PDFelement for Mac. Next, launch the program, click Tool on the top toolbar, and choose Batch Process.

Step 2 Select the Combine PDF button in the new program window. Next, click + Add and choose the PDF files you want to combine. Wait for the documents to upload in the window and click the Apply button to merge the PDFs.
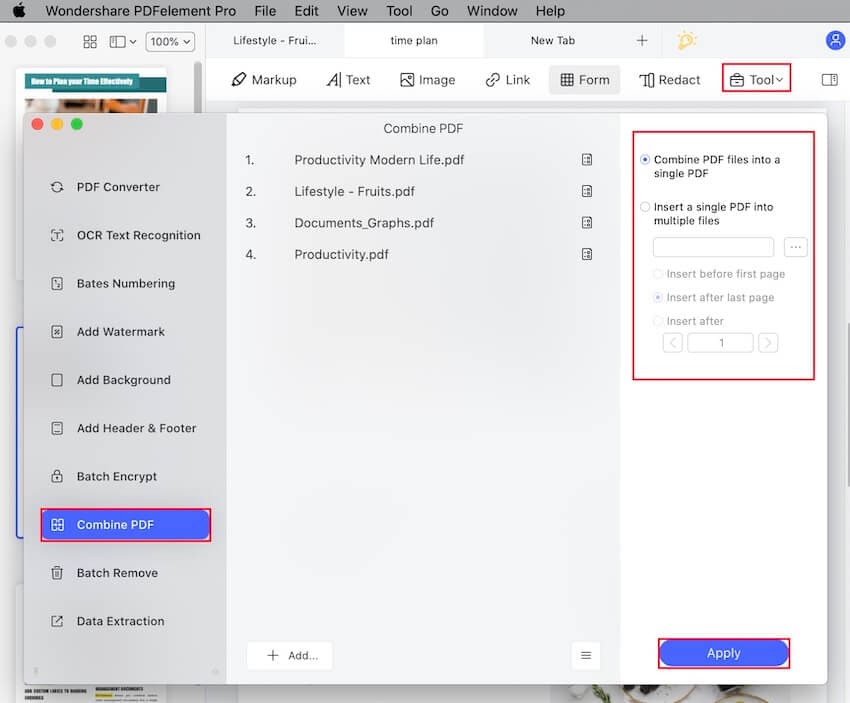
(Optional) Step 3 Once all the PDFs are merged, you can edit as needed.

Note: If you want to add, delete, or replace the text on specific pages, click the Text button in the top toolbar. In addition, if you want to rearrange the pages, choose the Organize Pages button on the right side and drag the pages according to your need.
Step 4 Click File > Save As to save your combined PDF file after editing.

Pricing
Wondershare PDFelement is available in three different price plans depending on your budget.
- Yearly Plan - $79.99
- 2-Year Plan - $109.99
- Perpetual Plan - $129.99
Method 2: How To Combine PDFs Online
HiPDF is a free all-in-one online PDF tool to combine PDF files on Mac with just a few clicks. It also has a lot of functionalities you can use to manage your PDFs online when you need to.
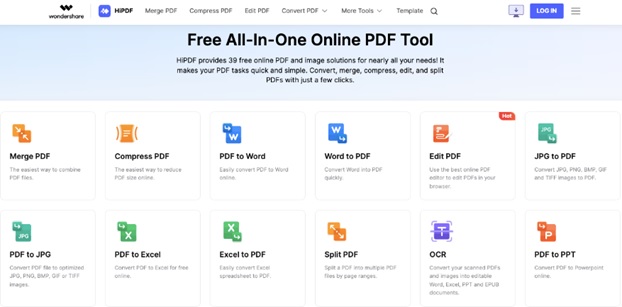
Key Features
HiPDF has loads of features you can immediately take advantage of. Here are its key features below.
- Works on All Major Web Browsers
HiPDF works on major web browsers such as Chrome, Safari, Firefox, and more. It even has a nifty Chrome extension to boost your productivity.
- Brand New Desktop Tool
HiPDF has a brand-new desktop app to manage your PDF files without opening a browser. The program is available for both Windows and Mac computers to let you convert, merge, compress, edit, and more.
- 39 Online PDF and Image Solutions
The free online tool boasts up to 39 PDF and image solutions you can use completely for free online.
How to Combine PDF Files Using HiPDF
Here is a step-by-step guide to using HiPDF to combine PDF files on Mac online.
Step 1 Go to HiPDF’s online tool and click the CHOOSE FILE button. Alternatively, you can use the drag-and-drop feature to upload your PDFs in the program.
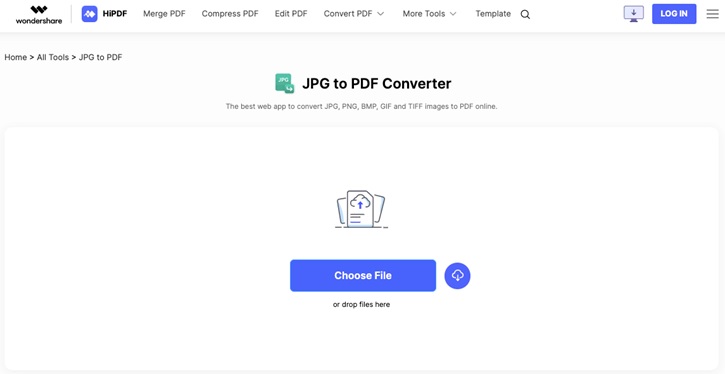
Step 2 Merge the uploaded PDFs using the Tick icon below each document. Once you’re done combining PDFs, click the MERGE button to continue.
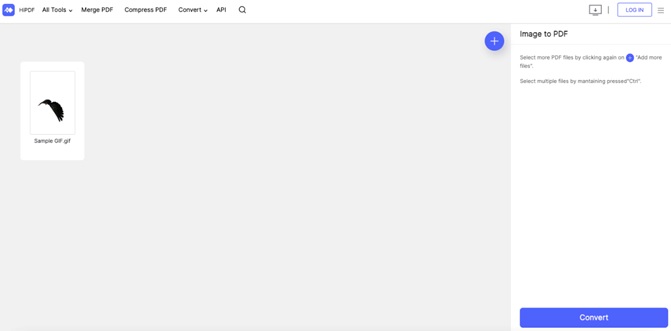
Step 3 Wait for the process to finish. Click the DOWNLOAD button once HiPDF notifies you that your PDF files have successfully merged.
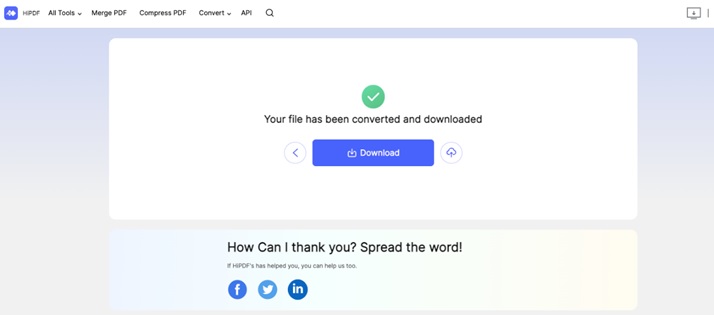
Pricing
The Online version of HiPDF is completely free to use online. However, if you’re interested in getting the Web+Desktop version, the Pro version starts at $5.99/Month.
Method 3: Use Preview Application on Mac
Preview is a built-in image and PDF viewer of the macOS operating system. While it’s primarily used to fill out forms and signatures, it can combine documents or specific pages across PDFs.
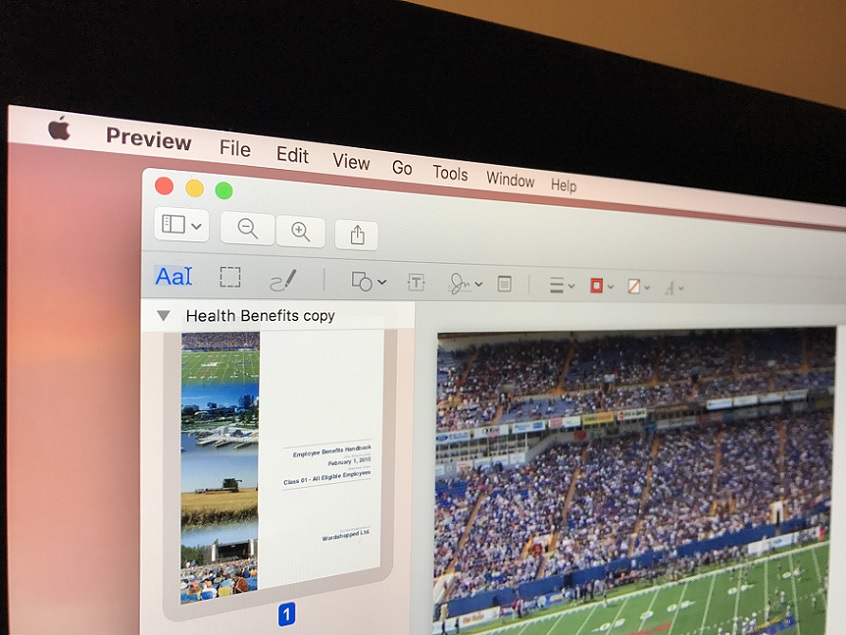
Key Features
Mac’s built-in image and PDF viewer’s key features are listed below.
- Combine PDF Documents
Preview allows you to easily combine PDFs and transfer pages from one PDF to another.
- Convert Image Files to a Variety of File Types
Preview supports the conversion of PDFs into many different image file types such as JPEG, PNG, PSD, TIFF, and more, and vice versa.
- Protect Confidential Documents
Aside from being able to edit PDFs, Preview allows you to secure sensitive documents by adding a password as needed.
How to Combine PDF Files Using Preview on Mac
Here’s a step-by-step guide to combining documents or screenshots into one PDF using Mac’s Preview app.
Step 1 Open your PDF file using the Preview app. Next, drag and drop the files you want to merge. The operation automatically merges the PDFs on the Preview app.
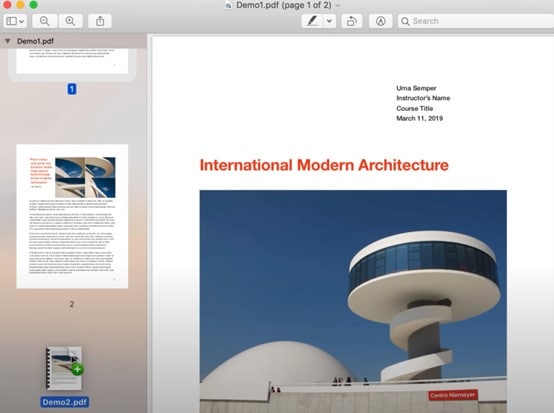
(Optional) Step 2 If you selectively merge the pages on a PDF, repeat Step 1. Next, select the pages of the subsequent PDF files and drag-and-drop them to the main document to merge them.
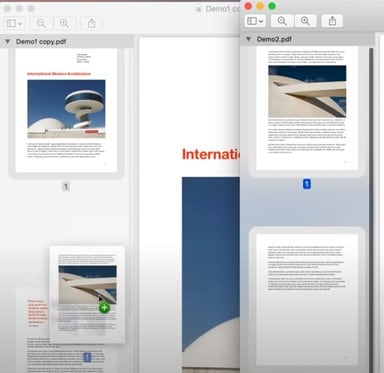
Method 4: Use Other Open-Source Applications
Aside from Wondershare PDFelement, jPDF Tweak is a free offline open-source PDF editor that can easily combine PDFs on your Mac.
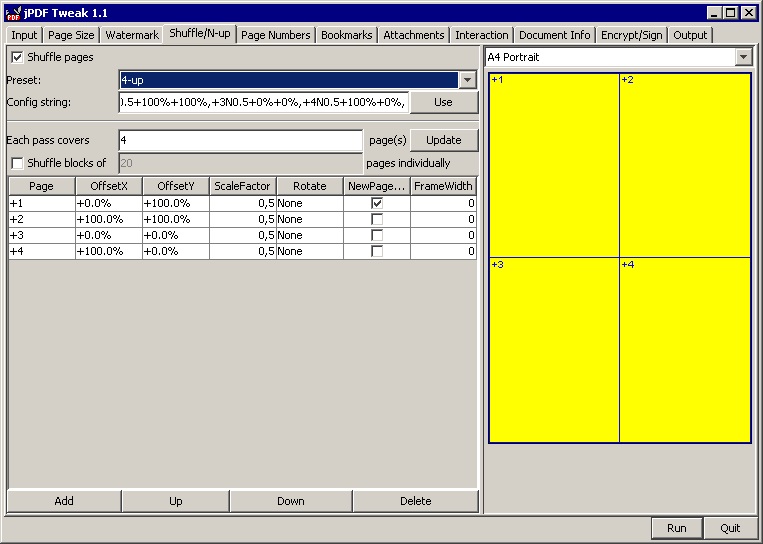
Key Features
Here are some of jPDF Tweak’s key features.
- Free To Use
jPDF Tweak is an entirely free-to-use open-source PDF editing app. Download the program on your Mac to use it right away.
- Powerful Functions Available
The program can easily merge, convert, extract, rotate, or shuffle PDF documents with a few clicks. You can even include a background watermark image or page numbers. In addition, jPDF Tweak allows you to encrypt your PDFs as well.
How to Combine PDF Files Using jPDF Tweak
Follow the step-by-step guide below to merge PDfs using jPDF Tweak on Mac.
Step 1 Download and install jPDF Tweak. Afterward, launch the program and click the Run button to combine PDF files.
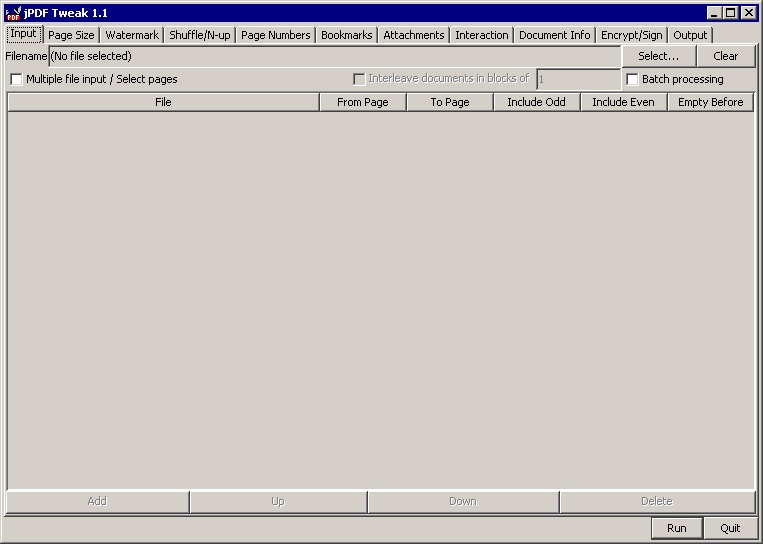
Step 2 Click the Multiple file input / Select pages checkbox to add more files. If you want to process more PDF documents similarly, tick the Batch processing checkbox to add multiple files. Save the document once you finish combining PDFs.
Part 2: Comparison Table Between 4 Methods
You can refer to this nifty comparison table below if you’re still undecided on which method best suits your needs. Each of them has its different pros and cons to cater to different users.
Supported Platforms |
Pros |
Cons |
|
| Wondershare PDFelement | Windows, Mac, iOS, Android |
· Cross-platform compatibility makes it highly versatile · Robust features make it an all-in-one PDF solution |
· After a 14-Day free trial, you’ll have to subscribe to the paid version · Windows and Mac’s interfaces are different |
| HiPDF | Web, Windows, Mac |
· The online version is completely free to use · Supports cloud integration |
· Limited processing when using the free version · Needs persistent connectivity unless you upgrade to PRO for the desktop version |
| Preview | Mac |
· Complete set of PDF markup tools for people who don’t want to download a separate app · Can handle most personal and common business use cases |
· Only available on Mac · Sharing options are limited and only within Apple’s ecosystem |
| jPDF Tweak | Windows, Mac |
· Portable java-app that’s free to download and use on a desktop · Has a variety of PDF editing tools at your disposal |
· User interface is a little complex · Has bugs, given its open-source nature |
Conclusion
Using the built-in Preview app lets you easily merge PDF files on your Mac. Meanwhile, downloading an open-source PDF editor such as jPDF Tweak is ideal for people on a budget. On the other hand, utilizing HiPDF as your go-to online tool to combine PDFs online works just as well, as it has comprehensive free features, and you can use it right away.
However, if you’re looking for a dedicated program to combine PDFs and do more, Wondershare PDFelement is your best bet. It’s cost-effective and can do anything PDF related for students and professionals.

Mavin Hiram
chief Editor
0 Comment(s)