Have you ever looked at your computer file folders and said: "There are too many files here!" Searching for the document that you want can be a hassle. We recommend that you merge the related scanned files into one PDF. This will tidy your computer and possibly save you some storage space. And now, one question arises: "How to combine scanned documents into one PDF?"
In this article, you will learn the three best methods for merging multiple scanned files into one PDF. Some pointers and tips are also provided.
Why Combine Multiple Scanned Documents into One PDF?
Combining scanned documents into one PDF has many benefits. It includes the following:
- Convenience - Managing a single file instead of multiple files is much easier, especially when sharing or storing them.
- Organization - Combining multiple scanned documents into one PDF can help you keep related files together, making it easier to find and reference them in the future.
- Professionalism - Presenting one cohesive document can help you make a better impression, especially in professional or academic settings.
- Reduced file size - Combining multiple scanned documents into one PDF can reduce the overall file size. It makes the file easier to send or upload. Also, it allows you to fit more files into your drive.
- Security - Combining multiple scanned documents into one PDF allows for better security. You can apply password protection, encryption, or other security measures to the file. It ensures that it remains secure and confidential.
Now you can see why combining scanned documents into one PDF is such a great idea. And with that out of the way, here is how to combine scans into one PDF.
Combining Scanned Documents into One PDF Using HiPDF
HiPDF is one of the best tools you can use to combine multiple scanned documents into one PDF. It is an online tool. Thus, you can always rely on it, so long as you have an internet connection. Moreover, HiPDF is a free tool! HiPDF gives you access to nearly all features without forcing you to pay! Indeed, its accessibility triumphs over the competition.
There are two ways to combine multiple scanned documents into one PDF using HiPDF. We'll tackle both of them.
Method 1: Combine Scanned PDFs into One PDF Using the Merge PDF Feature
Suppose you have scanned DPFs. Then combining them with HiPDF is easy as one-two-three. You can use its Merge PDF feature. Follow this guide to do so:
- Open your favorite web browser, visit HiPDF's website, log in, and click Merge PDF from the top toolbar.
- Import your scanned files, which you can do in three ways. You can click Choose File and select the files to upload from the pop-up window. Alternatively, drag and drop the scanned files into the HiPDF window. Or click the Cloud button to upload from your cloud storage.
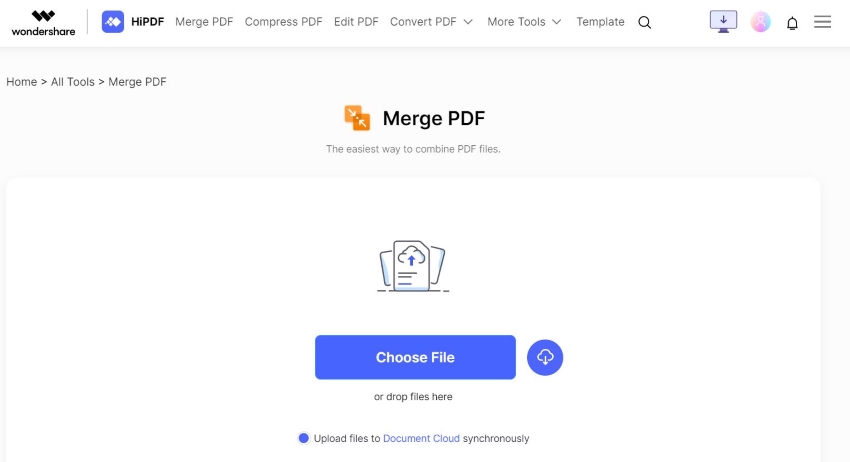
- Click Merge. HiPDF will start processing your files. Once done, an automatic file download will start.
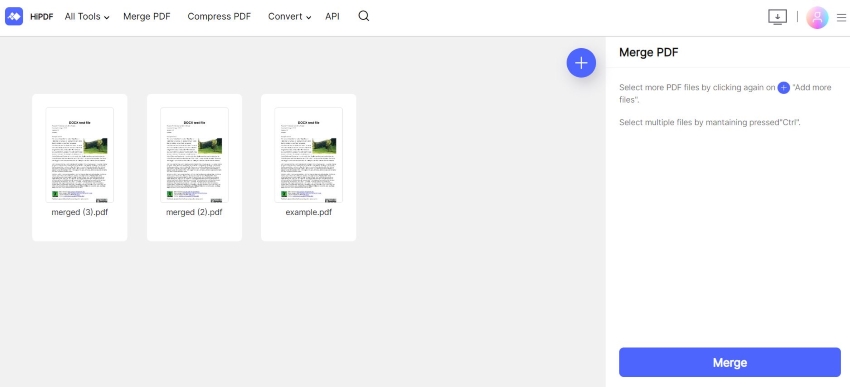
- The downloaded file will have "merged.pdf" as the file name. We recommend you open your Downloads folder and rename it.
Method 2: Convert Scanned Images Into PDFs
You can also combine scanned documents saved as images using HiPDF.
If this is your current situation, here's what you need to do.
- Open your favorite web browser, visit HiPDF's website, log in, and select JPG to PDF. Don't worry. While the feature name says "JPG," it supports other image file types.
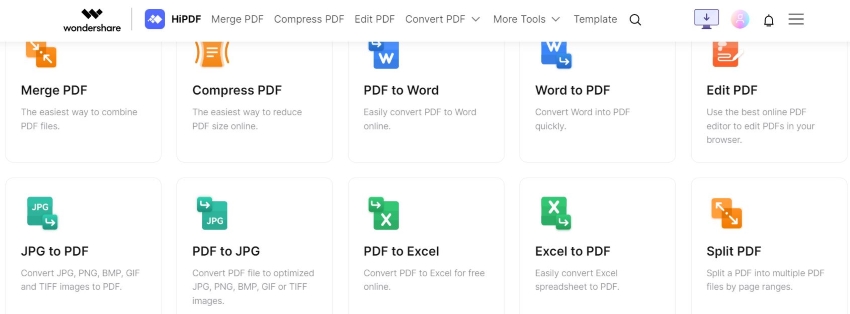
- Import the scanned images that you want to combine into one PDF.
- Click Convert. An automatic file download will start after HiPDF is done converting your images, and HiPDF will automatically combine the multiple images into one PDF.
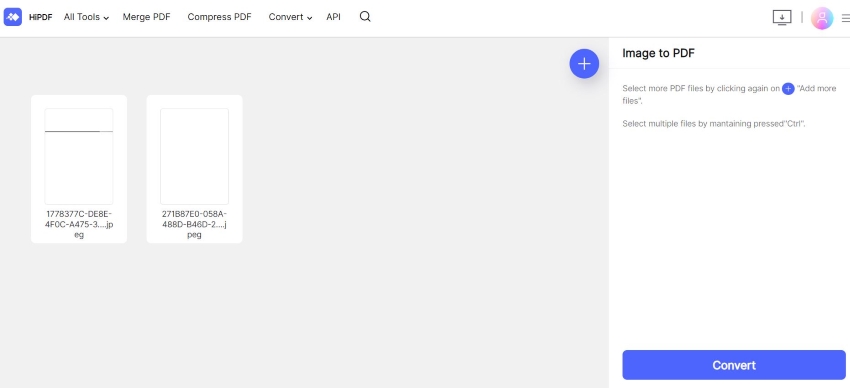
Pros
You can merge scanned documents for free.
After registering an account, you are granted unlimited document processing.
Combining files with HiPDF is super easy.
Cons
You can't name the combined files before downloading them. They will be merged, merged (1), merged (2), and so on.
The free version has a PDF page limit of 100 and a size limit of 20 MB.
Combine Scanned Documents into One PDF Using PDFelement
Another method for combining multiple scanned files into one PDF that's 100% working involves Wondershare PDFelement. It is an offline PDF tool for Windows and Mac, and it is one of the best. With so many handy features in its toolbox, this PDF solution helps solve any PDF-related problems.

That said, you can use this tool to combine multiple scanned documents into one PDF. The best thing is that PDFelement does not care about file types. Regardless of whether it is images, PDFs, Word, or other formats, PDFelement can merge them into one PDF.
Follow these instructions to combine scanned documents using PDFelement.
- Download and install Wondershare PDFelement if you haven't already. Launch it and select Combine.
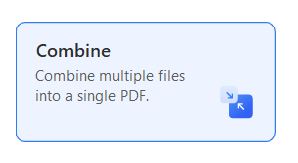
- Click Add Files or drag and drop your scanned documents into the Combine PDF window of PDFelement.
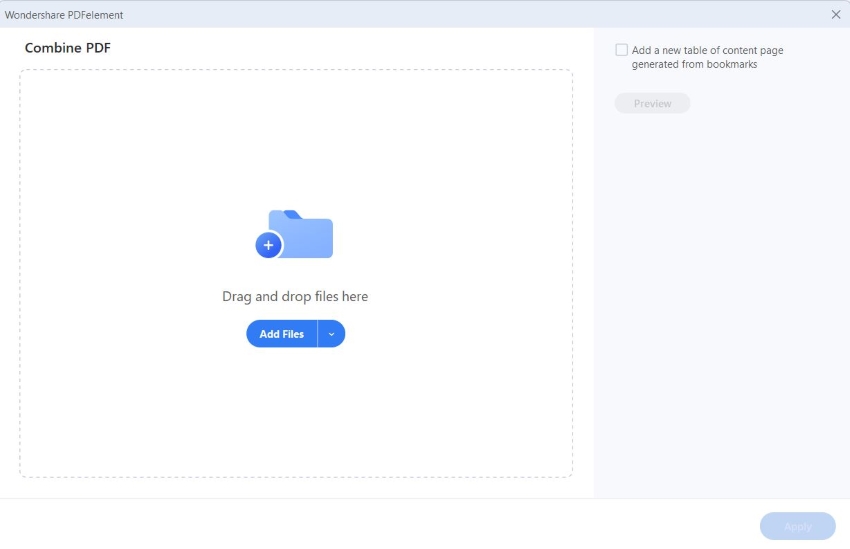
- Optionally, check the box for Add a new table of the content page generated from bookmarks.
- Click Apply. PDFelement will combine the files and open the PDF automatically.
- Optionally, click Page to reorder the PDF pages.
- Save the new file.
Pros
PDFelement can combine files of any format into one PDF very easily.
PDFelement is an offline tool. So you can use it even when you don't have an internet connection.
It can add a table of content to your document.
PDFelement offers tools you can use to reorder the pages in the combined PDF
Cons
The free version can only combine 3 documents, and there is a 20 MB file size limit.
You can access the Combine PDF feature for free for only a limited time.
The free version adds a watermark to your created PDFs.
Combine Scanned Documents into One PDF Using Preview on Mac
Are you using a Mac? If so, there is one more method you can use to combine scanned documents. You can use Mac's Preview app. This free tool has, time and time again, proven to be useful. And it once again proves its reliability now. Here's how to combine multiple scanned files into a single PDF using Preview.
- Use Preview to open a PDF. Ensure it is not an encrypted PDF.
- Click View > Thumbnails. This will display page thumbnails on the side panel.
- Select a page thumbnail. When you insert another PDF into the document, it will be inserted after the selected page. So most of the time, you'll select the last page.
- Click Edit > Insert > Page from File.
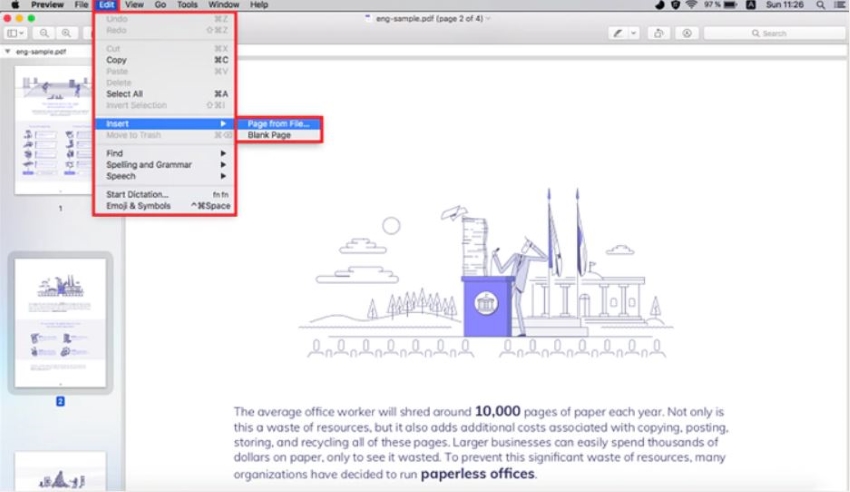
- Select the PDF that you want to combine with the active PDF.
- Click File > Export as PDF to save the file.
Pros
It does not require you to buy or find another tool, install the said tool if needed, or register an account.
You can select where to insert the other scanned document. It can be more practical than combining the documents and then reordering the pages.
Cons
Combining more than 2 documents takes too long. You can only insert one PDF at a time.
Additional Considerations
There are several factors that people should consider to ensure that the resulting file is high quality. Not only that, but keeping these factors in mind also ensures the file is accessible, secure, and free of potential issues. These factors include:
File Size and Compression
Large file sizes can make storing, sharing, and transferring documents difficult. Therefore, it is important to consider file size and compression when combining scanned documents into one PDF. Compression can help reduce the file size of the combined PDF without sacrificing quality. However, it's important to strike a balance between file size and quality so that the document is easily readable.
Accessibility and Usability
Consider the accessibility and usability of the combined PDF. Ensure that the document is easily searchable and all text is selectable and copyable. You can use HiPDF or PDFelement to perform OCR on the documents for this. Also, make sure the document has the appropriate bookmarks, headings, and tags to make navigation easy.
Security and Privacy
Combining scanned documents can result in the creation of a sensitive document. Therefore, it's important to consider security and privacy when creating a combined PDF. Password-protect the document, and only share it with authorized individuals. If you plan to upload the document to a cloud-based storage system, ensure the storage provider has a strong security policy.
Potential Issues and Solutions
Finally, it's important to anticipate potential issues that can arise when combining scanned documents into one PDF. Some common issues include misaligned pages, missing pages, and poor image quality. To mitigate these issues, review the document after combining it. See that all pages are in the correct order and are legible.
Furthermore, check that the quality is consistent throughout. Use OCR software like HiPDF or PDFelement if necessary to ensure all text is searchable and copyable.
FAQs
Here are some things about combining PDFs that also trigger people's curiosity.
1. Can I combine scanned documents of different file formats into one PDF file?
Yes, you can. You can use HiPDF's converter tool to convert the files to PDF. Then, you can merge them. Alternatively, you can use Wondershare PDFelement. With this software, you can skip the conversion step and combine files straight away.
2. Can I rearrange the order of the pages in the combined PDF file?
Yes, you can. PDFelement and HiPDF both provide page rearrangement tools.
3. Can I still edit the combined PDF file after it's been created?
Yes. You can use PDF editors to modify the document. Since the original files are scanned documents, use PDFelement or HiPDF's OCR function first. It will make the file editable.
Conclusion
Combining multiple scanned documents can save storage space, simplify document management, and more. So do it when you can. You can use programs like HiPDF and PDFelement to do this. HiPDF is your free online option, and PDFelement is the offline option. Both tools are easy to use. So go and try these tools to merge multiple scanned documents into a single PDF.



Mavin Hiram
chief Editor
Generally rated4.5(22participated)
0 Comment(s)
Log in