In today's digital age, it is common to have many images saved on our devices. These images may be in different formats, such as JPG, and must be organized and combined into a single document. This is where the need to merge multiple JPG images into one PDF file arises.
Merging JPG images into a PDF document is essential for several reasons. For one, it makes organizing and sharing multiple images as a single file easier. It can also help save storage space by compressing multiple images into PDF files. In this article, we will explore the different methods for merging JPG to PDF and provide step-by-step instructions on combining multiple images into one PDF file. So, let's get started and learn how to merge JPG to PDF!
In this article
Why Do You Need to Merge JPG to PDF?
It is useful to convert JPG images to a PDF format for several reasons, and merging them into a single PDF file can offer additional benefits. Here are a few reasons why you might need to merge JPG to PDF:
- Convenience: Merging JPG images into a single PDF file makes managing and sharing multiple images more convenient. Instead of sending or sharing individual image files, you can share a single PDF file that contains all of the images in a more organized and efficient way.
- Compression: By merging multiple JPG images into a single PDF file, you can reduce the overall size of the file. This is especially useful when many images take up significant storage space.
- Security: PDF files can be password-protected, meaning you can keep your images safe and secure by converting them to a PDF format.
- Professionalism: Merging multiple JPG images into a single PDF file can create a more professional and polished look, which is especially useful for businesses or individuals who must present their work professionally.
There are many real-world scenarios where merging JPG to PDF can be necessary. For example, if you're a graphic designer, you might need to merge multiple images into a single PDF file for a client presentation. If you're a photographer, you might need to merge multiple JPG images into a PDF file to create a digital photo album.
Furthermore, if you're a student, you might need to merge multiple JPG images into a single PDF file for a school project or assignment. Regardless of the reason, merging JPG images into a single PDF file can offer many benefits and make it easier to manage and share multiple images.
How to Combine JPEGs to PDF
This section will explore different methods for combining JPEGs into a PDF document. Whether you're using a desktop computer, smartphone, or online tool, we'll provide step-by-step instructions on how to merge multiple JPG images into a single PDF file.
Method 1: Using HiPDF Online Tool
HiPDF is an online platform that offers a variety of tools for managing PDF documents. These tools can help you convert PDF files to other formats, edit PDFs, sign documents, and more. One of the most popular tools on HiPDF is its JPG-to-PDF converter, which allows you to merge multiple JPG images into a single PDF file quickly and easily. Here's how to use it:
Step 1 Go to the HiPDF website and go to "Home" > "All Tools" > "JPG to PDF."

Step 2 Click "Choose File" and select the JPG images you want to merge into a PDF file. You can also drag and drop the files into the box.
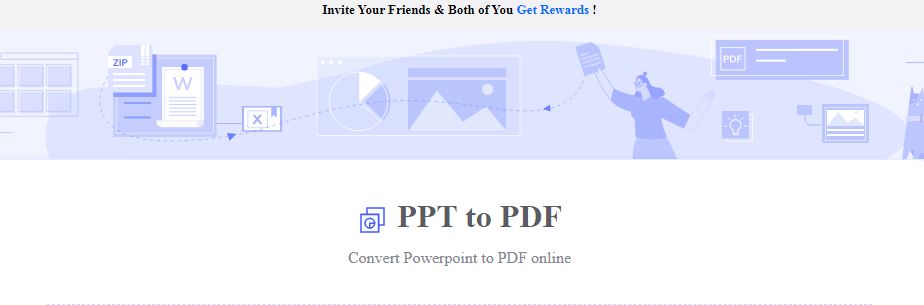
Step 3 Once the images are uploaded, arrange them in the order you want them to appear in the PDF file.
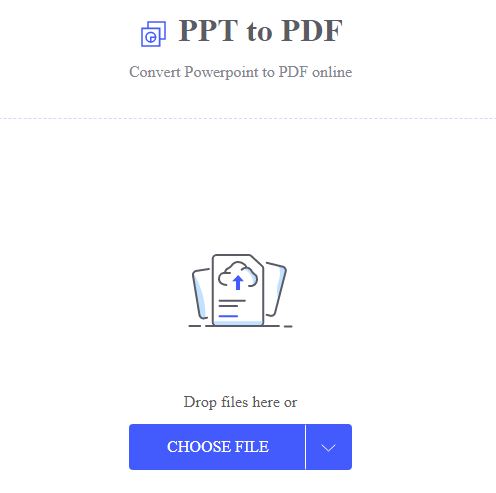
Step 4 Click on "Convert" to begin the conversion process.
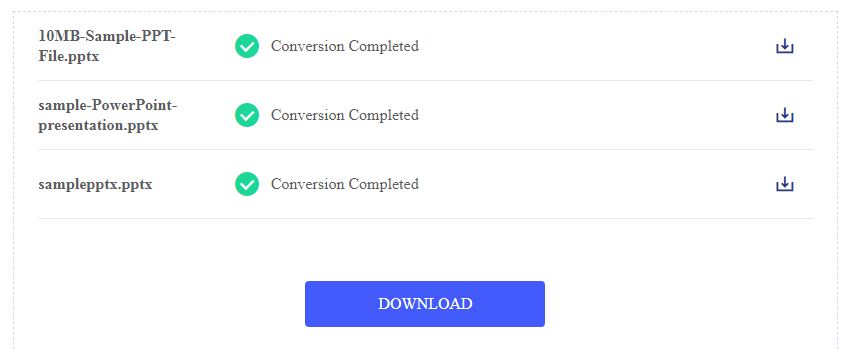
Step 5 Once the conversion is complete, you can download the PDF file to your device.
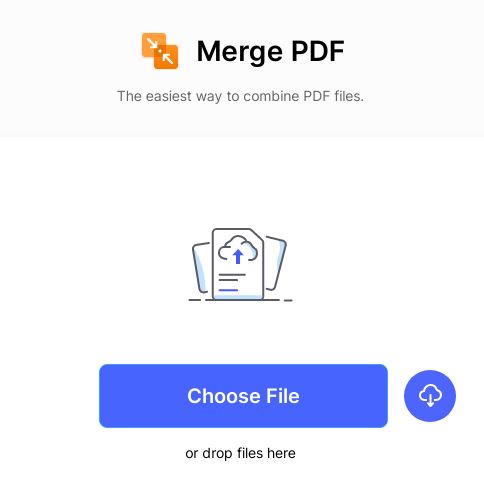
The advantages of using the HiPDF Online Tool for merging JPG images into a PDF file include its simplicity and ease of use. The tool is accessible from any device with an internet connection, and there's no need to download any software or sign up for an account. Additionally, the tool is completely free to use.
One limitation of using the HiPDF Online Tool is that it may not be suitable for users who need to merge many images into a single PDF file. The tool can only merge up to 5 images at a time for free, which may need to be improved for some users. Additionally, since the tool is web-based, there may be better options for users concerned about their images and data security.
Method 2: Using the "Combine" Feature of PDFelement
PDFelement is a popular PDF editing software that includes various features for managing PDF documents. One of its key features is the "Combine" tool, which allows users to merge multiple JPG images into a single PDF file. Here's how to use it:
Step 1 Launch PDFelement and click the "Combine" option on the home page.
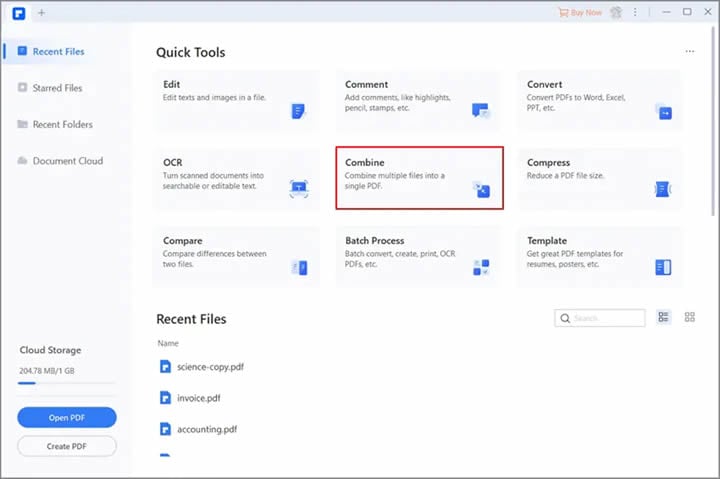
Step 2 Click the "Choose File" button to import the images. You can also drag and drop the images in the window.
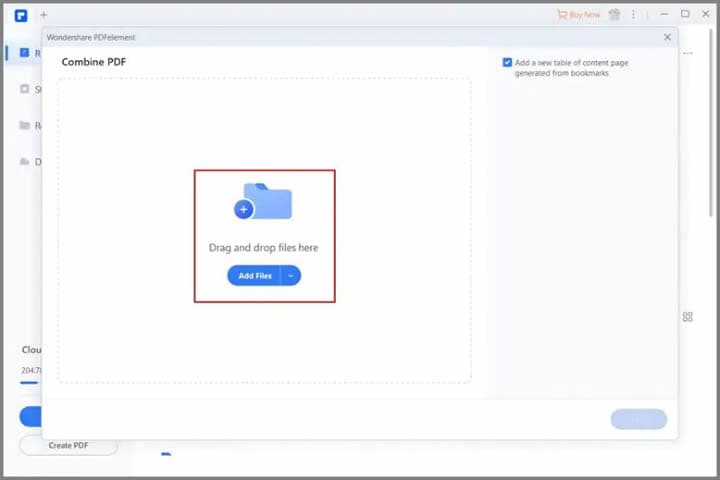
Step 3 Click the "Apply" button to convert and merge the JPGs into a single PDF.
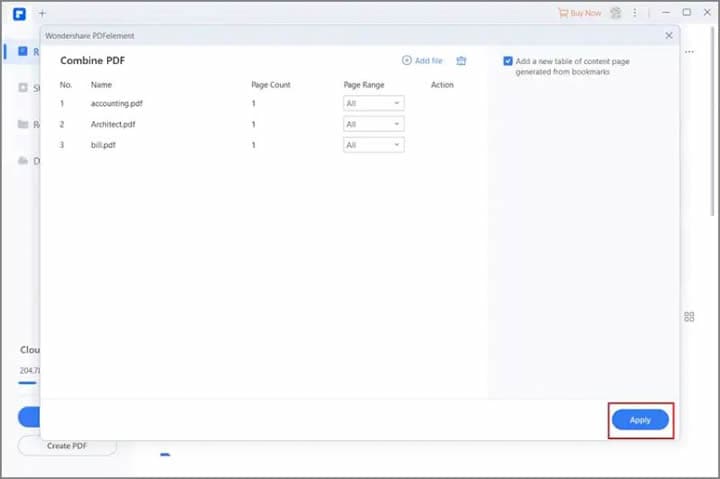
Step 4 Click the "File" > "Save As" to save the output PDF file on your computer.
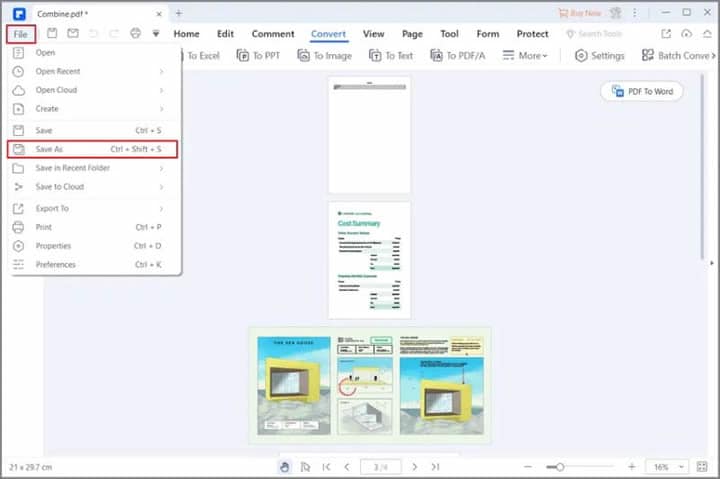
In addition to its "Combine" feature, PDFelement includes various other tools for managing PDF documents. These include:
- Editing tools: PDFelement allows you to edit text, images, and other content in PDF documents.
- OCR technology: With its OCR (Optical Character Recognition) technology, PDFelement can convert scanned documents and images into editable and searchable PDF files.
- Annotation tools: PDFelement includes various annotation tools, such as highlighting, underlining, and adding comments, that can help you review and collaborate on PDF documents.
- Form creation tools: With PDFelement, you can easily create PDF forms and add form fields, checkboxes, and other elements to make them interactive and fillable.
Whether you're looking to edit, convert, or create PDF documents, PDFelement offers a variety of features and tools that can help you get the job done.
Method 3: Using Wondershare PDF Converter Pro
Wondershare PDF Converter Pro is a powerful software that converts, edits, and creates PDF files. One of its features is the ability to merge multiple JPG images into a single PDF file. Here's how to use Wondershare PDF Converter Pro to merge JPG images:
Step 1 Launch Wondershare PDF Converter Pro, go to the "File to PDF" tab, and click "Add."
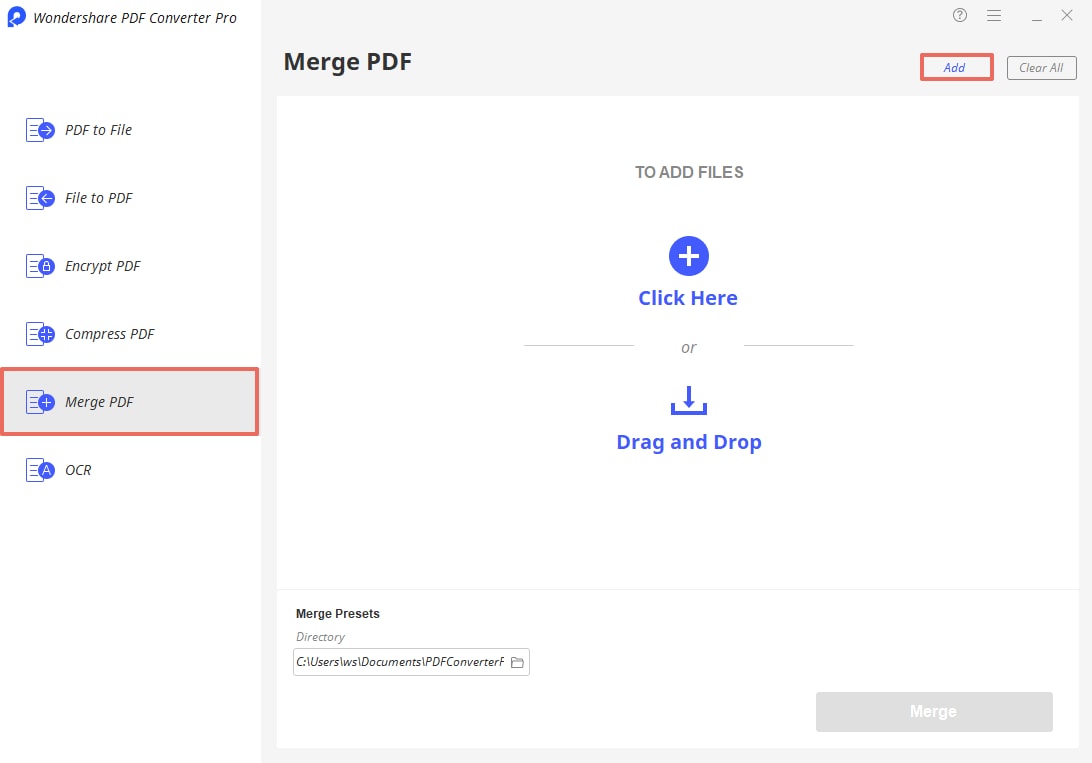
Step 2 Import the JPG images and click "Convert" to convert images to PDF.

Step 3 Go to "Merge PDF" and import the converted PDFs. Click the "Merge" button to create a single PDF file.
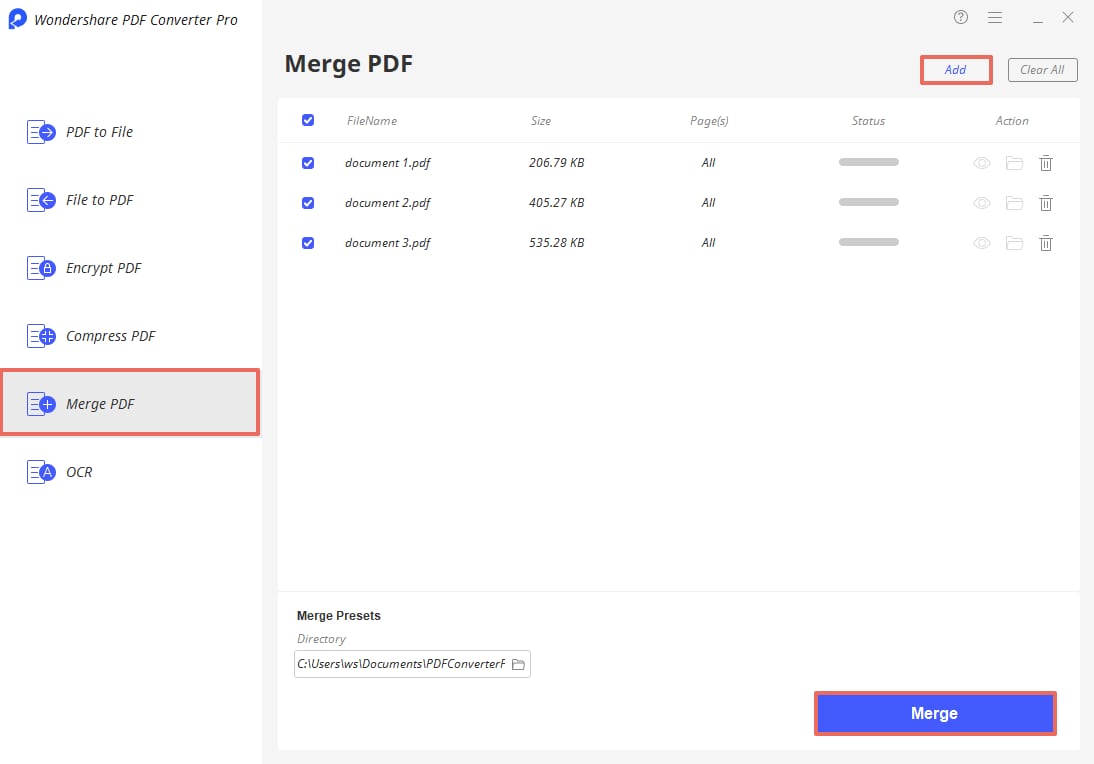
Wondershare PDF Converter Pro offers advantages over other tools for merging JPG images into a PDF file. One key advantage is its ability to convert large batches of JPG images into PDF files quickly and efficiently. Additionally, Wondershare PDF Converter Pro allows you to customize the settings for your PDF files, such as adding watermarks or setting password protection.
However, one limitation of Wondershare PDF Converter Pro is that it is paid software, so you must purchase a license to use it. Overall, if you're looking for a powerful and customizable tool for merging JPG images into a PDF file, Wondershare PDF Converter Pro may be a good choice.
Tips for Merging JPG Images into a PDF File
Merging JPG images into a PDF file is a useful and convenient way to store and share multiple images in a single document. However, some common mistakes can occur during the merging process that can impact the quality and formatting of the PDF file. Here are some tips for merging JPG images into a PDF file:
- Ensure that the JPG images have a consistent size and resolution. Merging images with different sizes and resolutions can result in a PDF file that looks uneven or distorted.
- Use an appropriate tool or software for merging JPG images into a PDF file. Using an unreliable or low-quality tool can result in a PDF file with poor quality or formatting.
- Organize the JPG images in the order you want them to appear in the PDF file. This helps ensure that the document is easy to read and understand.
- Choose an appropriate name for the merged PDF file that is descriptive and easy to understand. This helps avoid confusion and makes it easier to locate the document later on.
- Consider compressing the PDF file to reduce its size. Large PDF files can take up much storage space and be difficult to share or transfer. However, be careful to leave the file manageable, as this can result in a loss of quality or resolution.
By following these tips, you can optimize the quality and formatting of your merged PDF document, making it easier to share and use.
Conclusion
Merging JPG images into a single PDF file is a quick and easy way to store and share multiple images. With tools like PDFelement's "Combine" feature, the process can be done efficiently and with high-quality results. By following the tips provided in this article, you can optimize the quality and formatting of your merged PDF document. Overall, PDFelement is a great option for anyone looking to merge JPG images into a PDF file.

Mavin Hiram
chief Editor
0 Comment(s)