Merging several PDFs into one is common in many cases. For example, to view related documents more conveniently or to save the computer storage. More significantly, a single PDF is usually essential for many organizations to upload documents. Thus, a suitable tool to merge PDFs can reduce much of your trouble and protect your data security.
Adobe, being one of the most popular PDF software providers, offers a simple and effective solution for merging PDF files. In this article, we will explore how to merge PDF files using Adobe Acrobat Standard DC, Adobe Acrobat Online, and their great alternatives. It also shows step by steps guides and a comparison between these tools. You can use it to choose the one most fits your needs.
How To Merge PDFs With Adobe Acrobat Standard DC
Adobe Acrobat is a professional tool for editing PDFs. It supports desktops, mobile phones, and websites. For Adobe Acrobat Standard DC, you need to download it first and pay a fee to use it after a 7-day free trial.
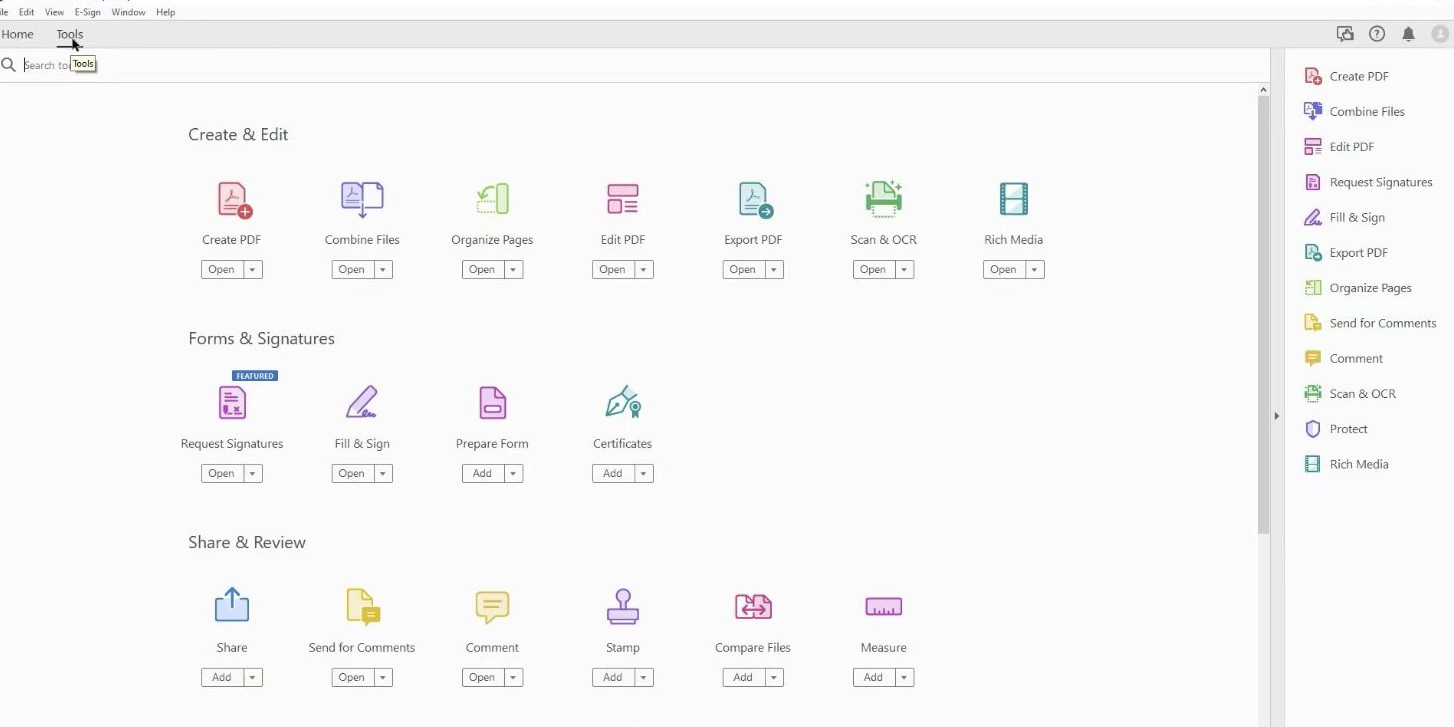
Features of Adobe Acrobat Standard DC
In terms of Adobe Acrobat Standard DC, the features are versatile, which include:
- - Edit PDFs, such as editing texts and adding images
- - Organize PDFs, such as deleting pages, rotating pages, and reordering pages
- - Add comments, including notes and highlights
- - Compress and split PDFs to deal with large files
- - Convert PDF to Word, PDF, PPT, Excel, JPG, and HTML
- - Sign PDF to add e-signatures
- - Add watermarks, headers, bookmarks, and numbering to PDF
Step-by-step Guide to Merging PDFs with Adobe Acrobat Standard DC
This section will show you how to
Step 1 Launch Adobe Acrobat Desktop and click Combine Files in the Tools menu.
Step 2 Click Add Files or directly drag and drop your needed files to the window.
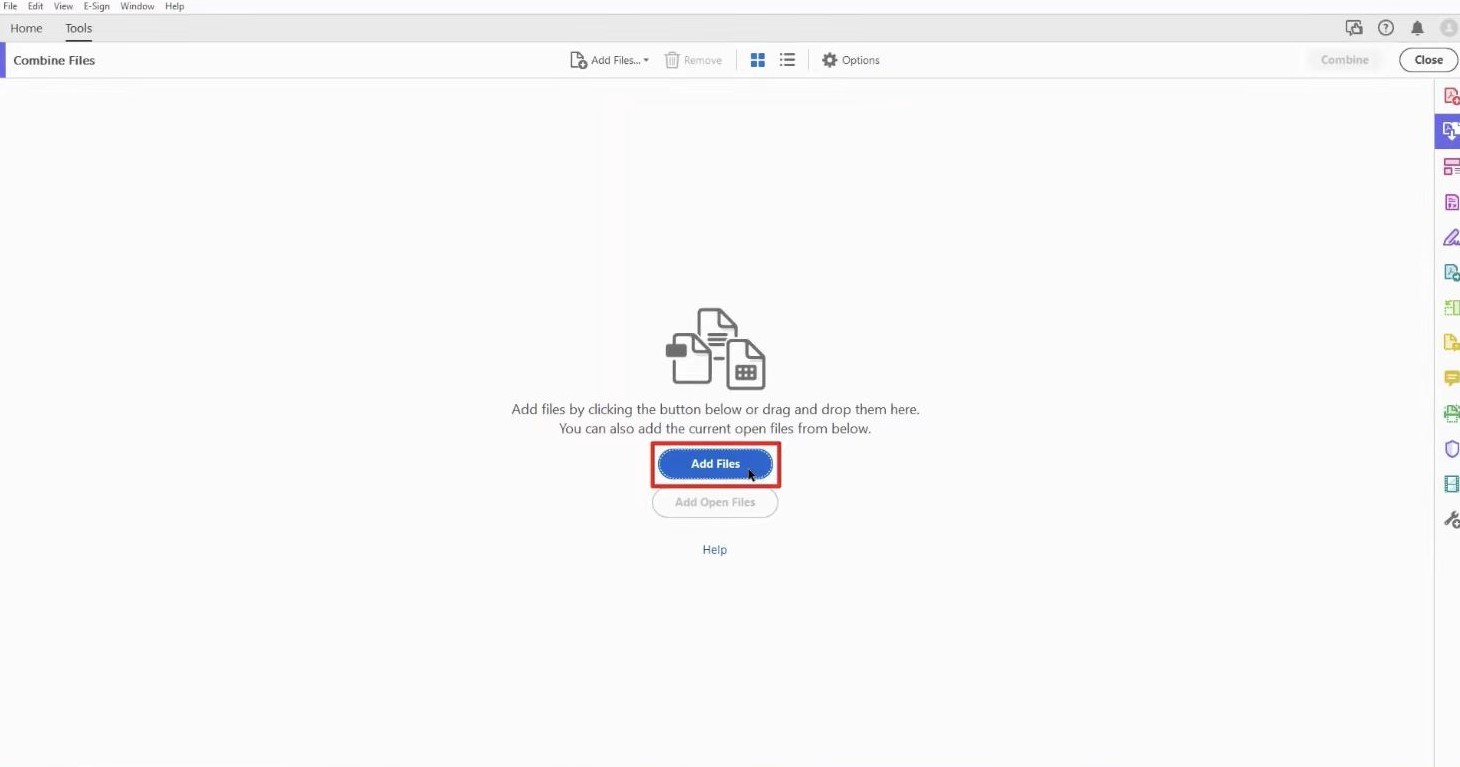
Step 3 Confirm the pages’ order and ensure the output settings.
Step 4 Click Combine to merge the PDFs when you are happy with the settings.
Step 5 Download and save the merged PDF.
How To Merge PDFs With Adobe Acrobat Online
Adobe Acrobat Online is designed to merge PDFs into one document online. With the online tool, you don’t need to download desktop software.
Features of Adobe Acrobat Online
Adobe Acrobat Online offers a range of tools. It’s easy to process and export the merged PDF. Besides that, Adobe Acrobat Online also helps:
- - Convert PDF to Word, Excel, PPT, and JPG
- - Compress PDF
- - Merge PDF
- - Rotate and delete PDF pages
- - Add password and signature to PDF
Step-by-Step Guide to Merging PDFs With Adobe Acrobat Online
The following is how to merge PDFs with Adobe Online.
Step 1 Go to the Adobe Online tools website and select merge PDF.
Step 2 Select files you want to merge or drag and drop in the required area.
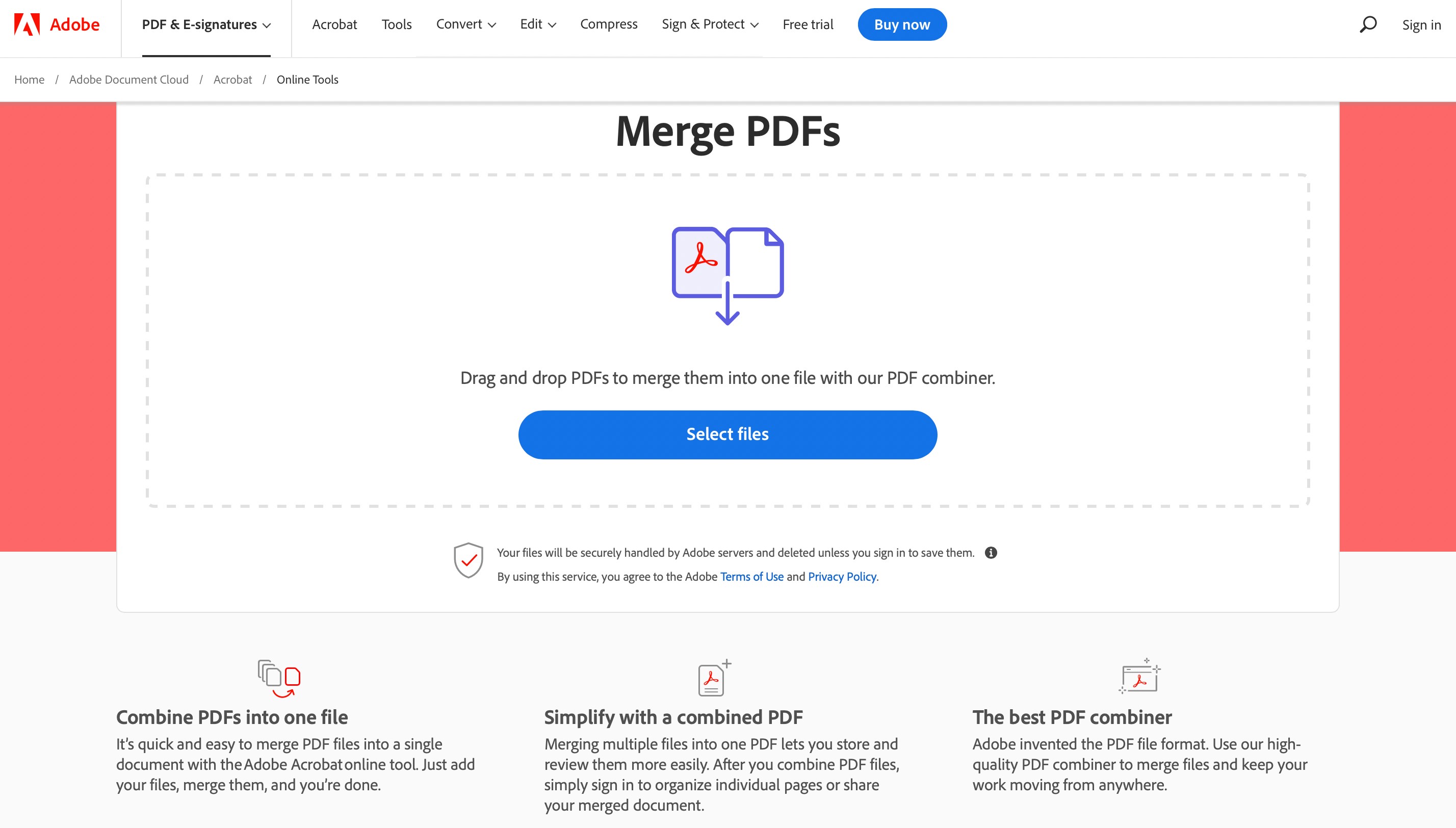
Step 3 Upload one file first. Then, in the file list interface, click the plus icon to add more files you need.
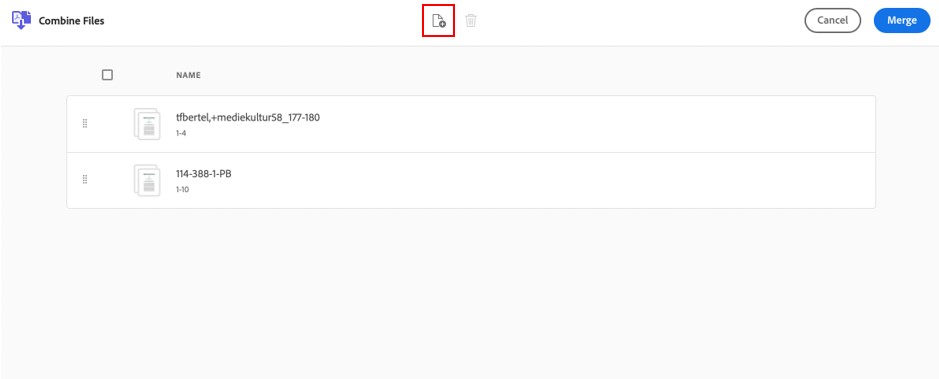
Step 4 Click Merge in the upper right corner when you have uploaded all your needed files.
Step 5 When your merged PDF is ready, click Download or share with others with a link.
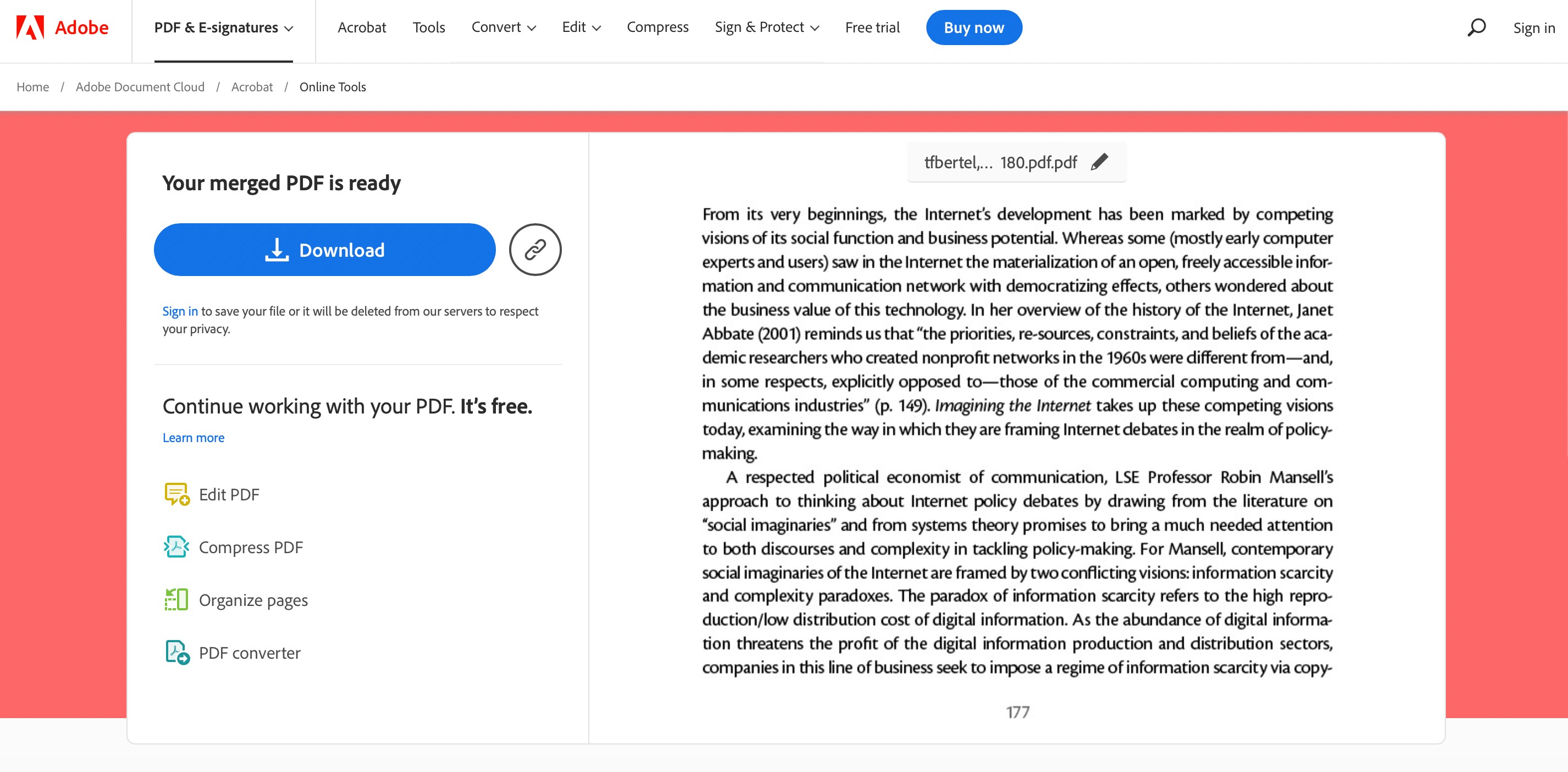
Wondershare PDFelement as a Powerful Alternative to Adobe Acrobat
PDFelement is created by taking each user’s needs into account. It is compatible with both Windows and macOS systems and supports desktop and mobile phones, providing a smooth connection between two devices.

Features of PDFelement
PDFelement offers a variety of features. Apart from all the basic needs a PDF tool should provide, it also gives access to various advanced tools. Here is a list of its partial tools:
- - Edit the PDF with text, images, and shapes
- - Insert links and watermarks into the PDF
- - Merge multiple files into one PDF and split a large PDF into several small files
- - Convert PDF into PPT, WORD, EXCEL, HTML, JPG, PAGES, etc
- - Add a password to enhance the security of PDF
- - Add signature to PDF, with both electronic signature and digital signature available
- - OCR PDF to extract editable text
- - Extract data and images from PDF
- - Batch PDF to deal with multiple large files in a short time
- - Translate PDF into many languages
- - Cloud storage saves documents safely and permanently
Step-by-step Guide to Merging PDFs with PDFelement
The user-friendly interface makes PDFelement easy to use. Check the procedure below to merge multiple documents.
Step 1 Download the application for free if you haven’t downloaded it yet. Then launch it from the desktop.
Step 2 On the home page, click Combine. It allows the merging of multiple files at one time quickly.
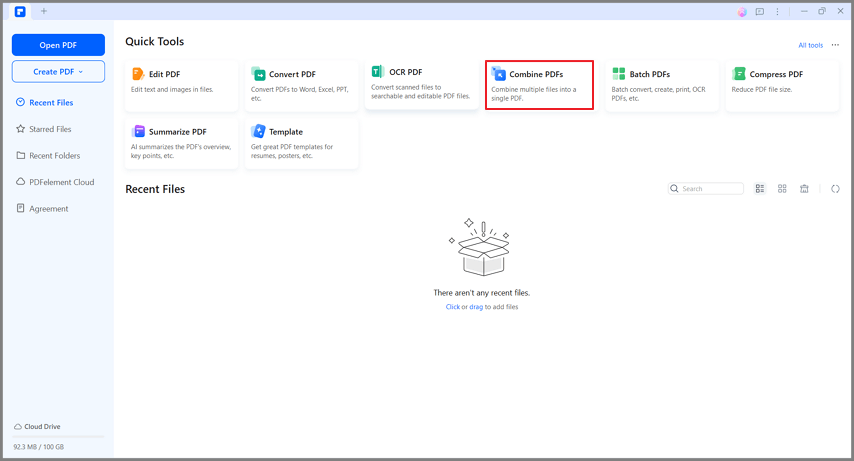
Step 3 In the Combine PDF window. Then, drag and drop your files to the midst blank area, or click Add Files to add all your needed PDFs. Then, arrange these files in the order you want.
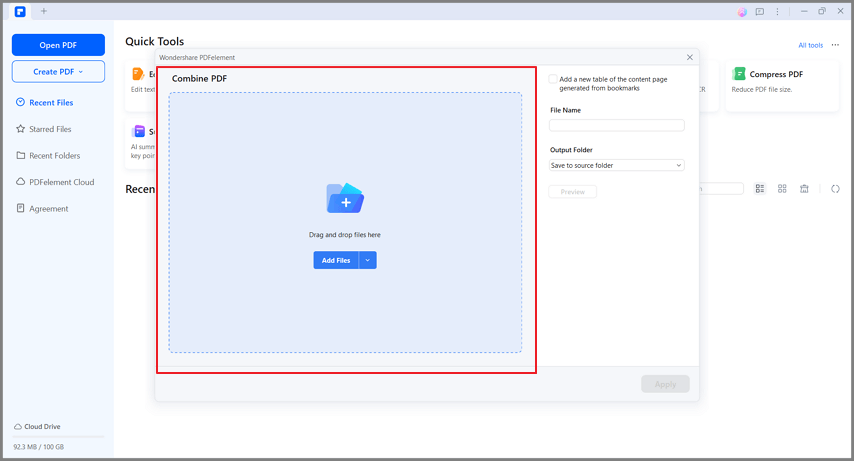
Step 4 Confirm your exact needs. On the right side, you can select if you want to add a table of content into the combined PDF. Then, choose the destination folder to save the merged PDF
Step 5 When satisfied with the settings, click Apply.
HiPDF – A Great Alternative to Adobe Acrobat Online Version
HiPDF is an online tool for editing PDFs. Although its features are simpler than a desktop tool, they cover all the basic needs of dealing with PDFs, including OCR.
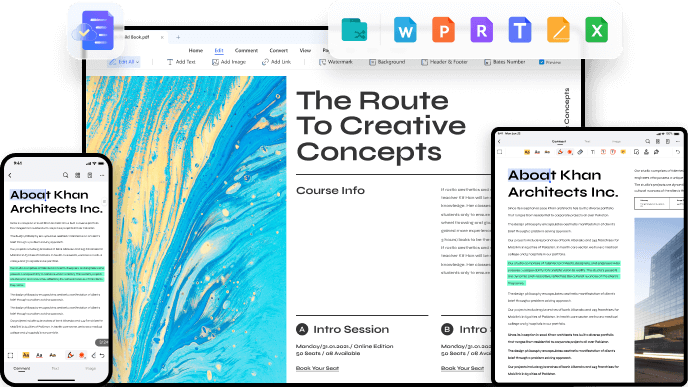
Features of HiPDF
The all-in-one software provides both a free plan and a pro plan. The free version allows you to:
- - Merge and combine PDFs
- - Compress and split large PDFs
- - Covert PDF between Word, PPT, Excel, JPG, HTML, and Pages
- - Edit PDF online, such as cropping, rotating a PDF, and replacing texts in PDF
- - Protect PDF with a password, or unlock PDF to remove a password
- - Sign PDF with an electronic signature
- - Extract images from PDF
The free solution offers all tools except OCR to extract editable text, with a limit of 5 batch processing. To unlock advanced features, you can upgrade to the Pro plan. Then you can also enjoy batch processing with no limit and quick file processing.
Step-by-Step Guide to Merging PDFs With HiPDF
Online HiPDF allows you to easily merge files in a few steps, with no need to download an application. Three steps are enough, which are to select the files - merge the files - download the files. The following operation process shows how it works in detail:
Step 1 Go to the HiPDF website, and select Merge PDF.
Step 2 Choose one file first from your computer by clicking Choose File, or drop files to the middle of the interface.
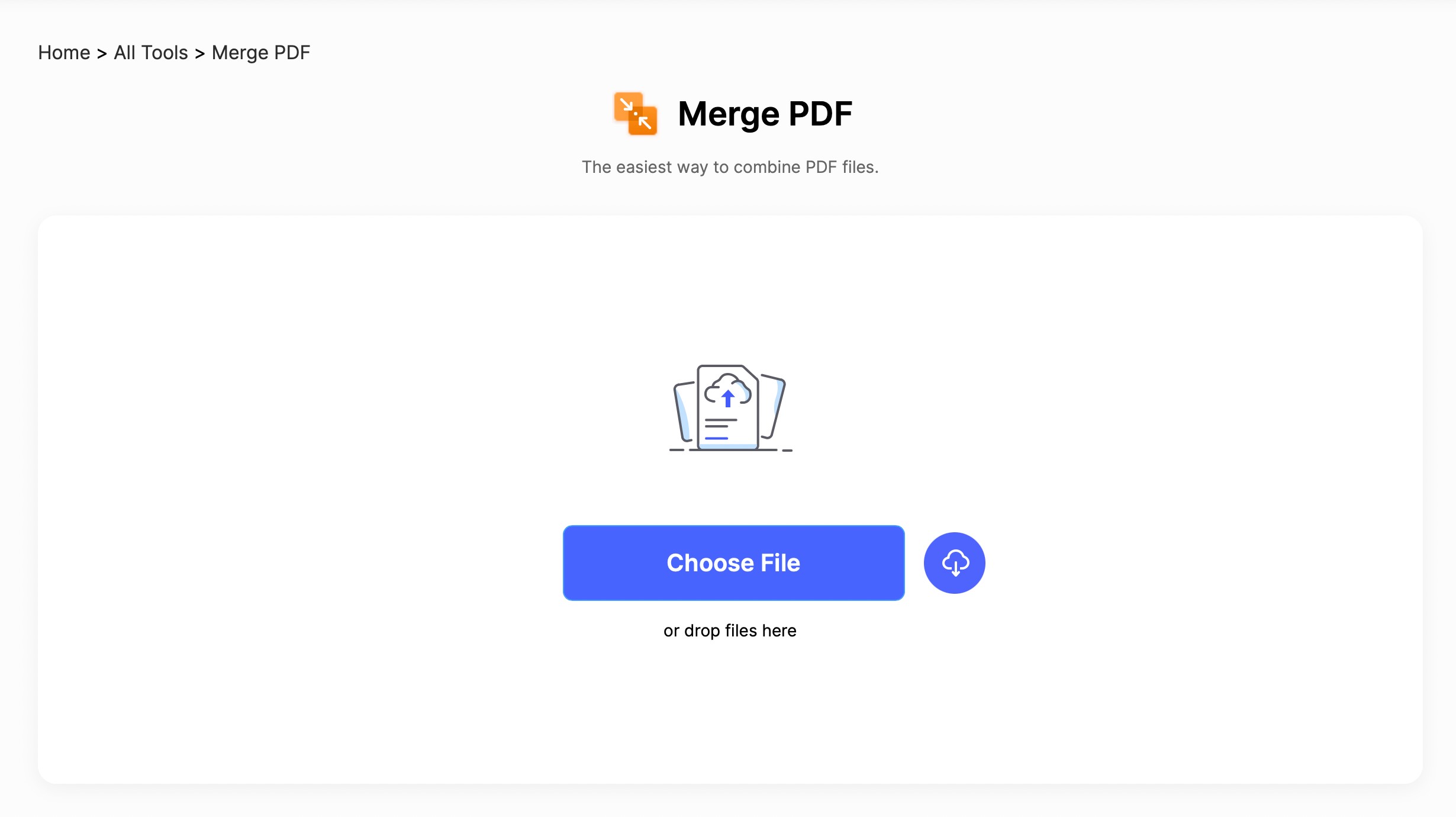
Step 3 Click the plus icon to add as many files as you want.
Tip: If you need to select multiple files at once, you can keep pressing Ctrl.
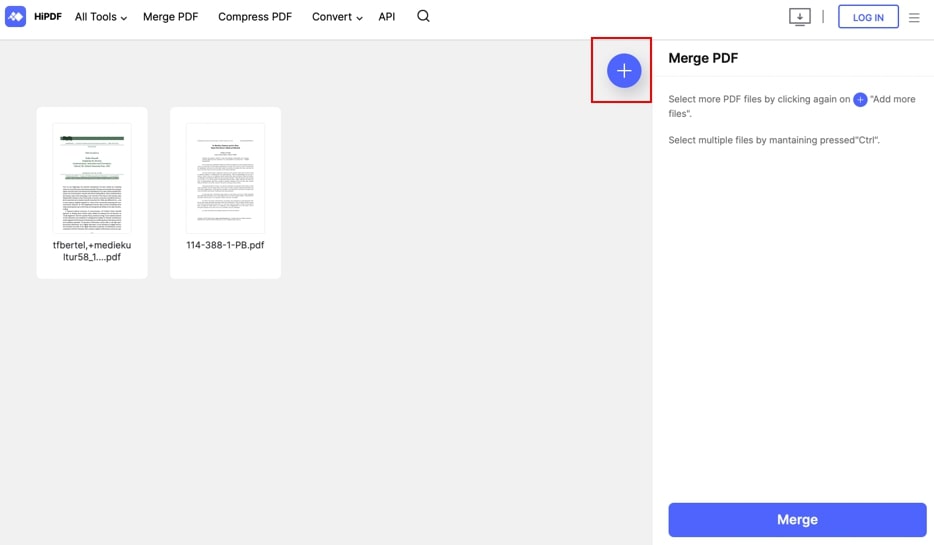
Step 4 Click Merge when you are happy with the selections.
Step 5 When HiPDF shows you Your file has been merged and downloaded, you can click Share to get a link to send to others or directly click the download icon and save it.
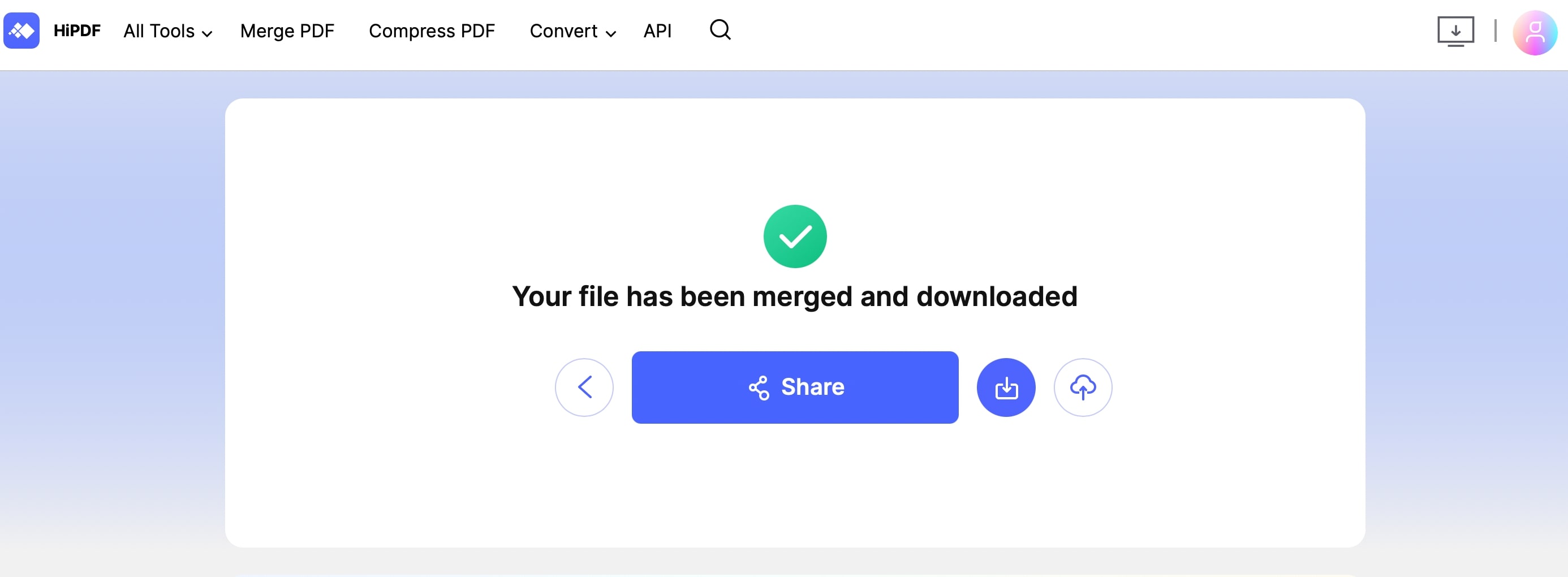
A Comparison Table of the Four Tools
You can use the table below to compare four tools on the aspects of supported platforms, pricing, G2 ratings, pros, and cons to decide which one matches your needs.
Adobe Acrobat Standard DC |
Adobe Acrobat Online |
PDFelement |
HiPDF |
|
| Supported platforms | MacOS and Windows | Microsoft Edge and Google Chrome | MacOS, Windows, iOS, and Android | All website engines |
| Pricing |
For Individuals: - $12.99, annual, paid monthly - $155.88, annual, prepaid - $22.99 monthly |
Free |
For Individuals: - Perpetual plan: $129.99 - Yearly plan: $79.99 - 2-Year plan: $109.99 |
A free version without OCR and limited batch processing Yearly Pro Plan (for Web and Desktop) $39.99 Monthly Pro Plan (for Web and Desktop) $5.99 |
| Ratings from G2 | 4.5 out of 5 | 4.5 out of 5 | 4.5 out of 5 | 5 out of 5 |
| Pros |
- Professional and various tools for individuals and business - Versatility in editing and manipulating PDFs |
- The features are easy to use without a learning curve - Compatible with Google Drive |
- Permanent free trial, cost-effective - Available to edit the page when inserting one PDF into another |
- Quick and easy steps for PDF files edits - Various tools to process PDFs with no payment - User-friendly as the interface is similar to Word |
| Cons |
- Expensive, with a free trial for only seven days - Complex interface, not friendly to new users |
- Support PDFs of 100MB or less | - Fewer tools on the mobile phones version | - No OCR included in the free plan |
Conclusion
Adobe Acrobat is a PDF editing tool catering to professional users, and its price is higher. By contrast, PDFelement is developed to satisfy everyday PDF editing needs. It aims to simplify the process of processing files and make them efficient and creative. Thus, PDFelement is an excellent alternative if you are looking for functional tools but at a reasonable price.
On the other hand, online tools are always quick to handle simple needs, such as merging multiple files. Compared with Adobe Acrobat Online, HiPDF is simple to use, with its intuitive interface and considerate guides. Also, it supports diverse tools and allows you to edit the file after merging it.

Mavin Hiram
chief Editor
0 Comment(s)