PDF or Portable document format need has elevated significantly in every walk of life with the elapsing of time, given its portability. Whether it’s about designing a brochure & flyers or planning to get an outstanding resume, a PDF file is your primary requisite in all such cases, especially when printing is necessary.
In fact, PDF is considered an ideal file format for printing & sharing since you can share your PDF files with others in a flash. In this connection, we have profoundly elaborated on how you can create PDFs instantaneously by employing the best free PDF creator online.
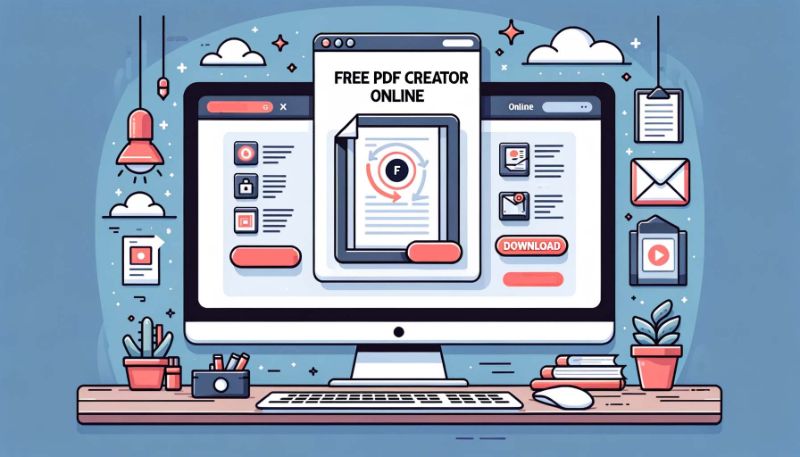
In this article
Part 1. HiPDF- The Best Free PDF Creator Online!
PDF files aren’t created directly; you must compose your content in another editable format first, then the composed files can be converted into PDF format straight away by exploiting a PDF maker. Given the need to make a PDF file, you can see a wide spectrum of PDF maker-free platforms. Therefore, we recommend an efficient online PDF maker- Wondershare HiPDF to narrow your search.
HiPDF is an all-in-one solution to all PDF-related requirements and works as the best free PDF creator online. The tool smoothens the process of creating PDFs; you can transform your files into PDF format with just a click, regardless of the original format. Whether it’s Word, Excel, PPT, or an image file, PDF creation is plain sailing by exploiting the advanced AI features of HiPDF.
Against this backdrop, we have given a detailed illustration of creating a PDF file from any other format. Let’s delve deeper:
How To Convert Word Document to PDF
Operational steps:
- Step 1:Log in to the “HiPDF” online application using your credentials, i.e., email & password.
- Step 2:Launch the “Word to PDF” tool by searching it in the top search bar.
- Step 3:Click the “Choose File” option to upload your Word document for conversion.
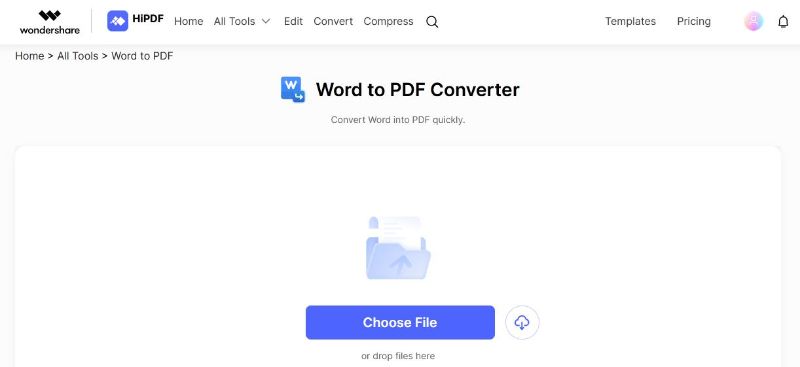
- Step 4:Once the file is added, click the “Convert”
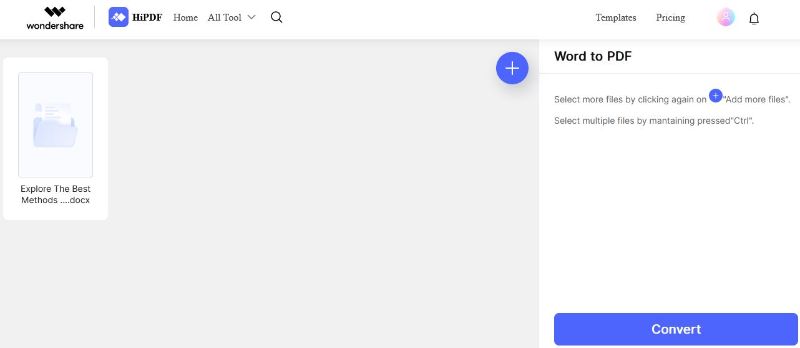
- Step 5:Click the “Download” button here to save the file on your device.
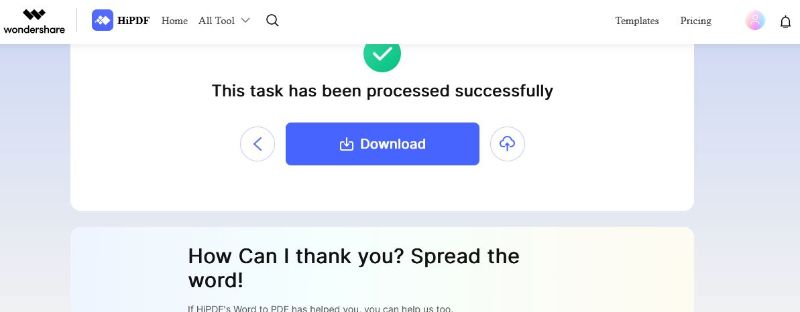
- Step 6:You can also save the PDF file on cloud storage by clicking the “Cloud”
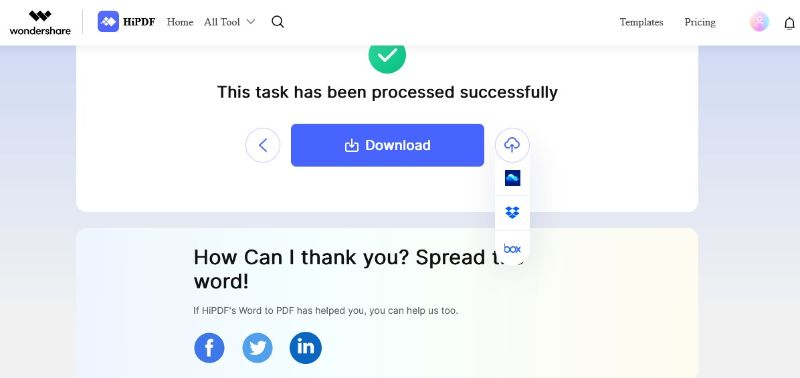
How To Convert Excel File to PDF
Operational steps:
- Step 1:After launching the “HiPDF”, search “Excel to PDF” tool in the search bar and open it.
- Step 2:Click the “Choose File” option to select your Excel file for conversion.
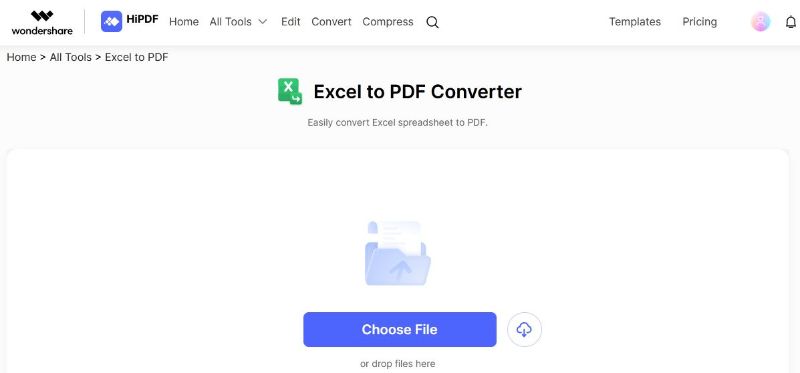
- Step 3:Click the “Convert” button after choosing your Excel file.
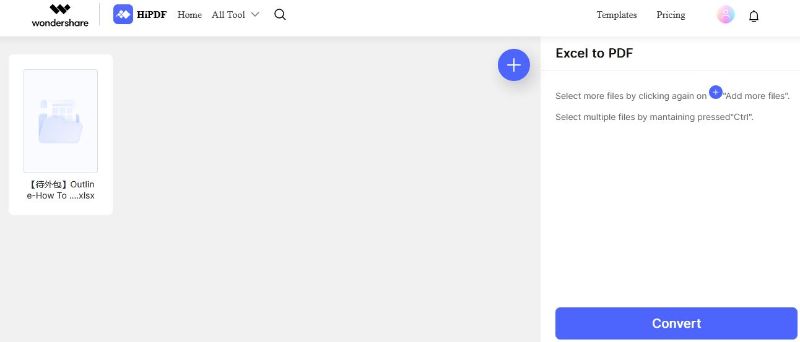
- Step 4:Now, download the PDF file by clicking the “Download”
How To Convert JPG to PDF
Operational steps:
- Step 1:Navigate to the “HiPDF” website to access the JPG to PDF tool.
- Step 2:Open the “JPG to PDF” tool by searching it in the HiPDF’s search bar.
- Step 3:Choose the image you intend to convert to PDF by clicking the option “Choose File” on the JPG to PDF Converter page.
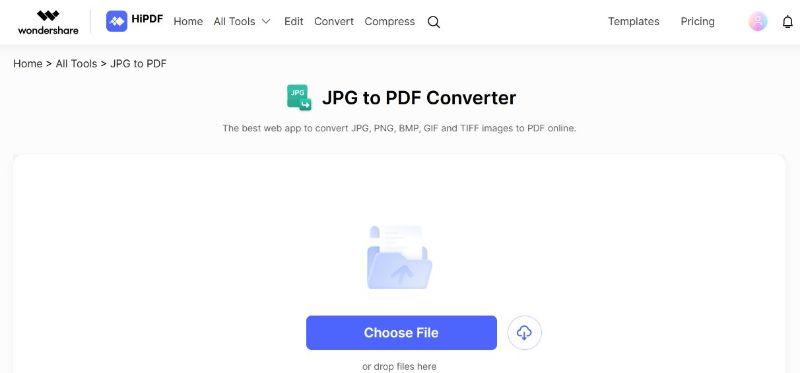
- Step 4:You can add up to five images in JPG to PDF Converter by clicking the “+”
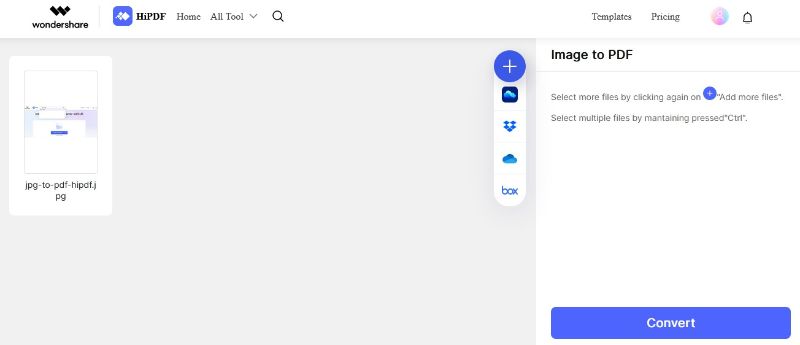
- Step 5:Click the “Convert” button after adding the images.
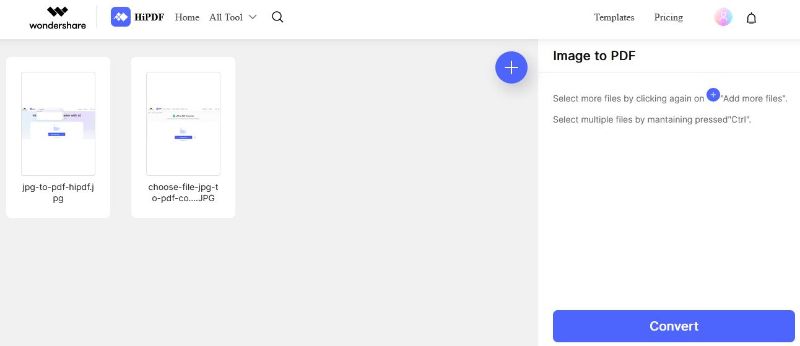
- Step 6:Save the created PDF on your PC by downloading it.
How To Convert PPT to PDF
Operational steps:
- Step 1:Launch the HiPDF’s “PPT to PDF” tool by accessing the HiPDF official website.
- Step 2:Click the “Choose File” option to add your PPT file on the PPT to PDF page.
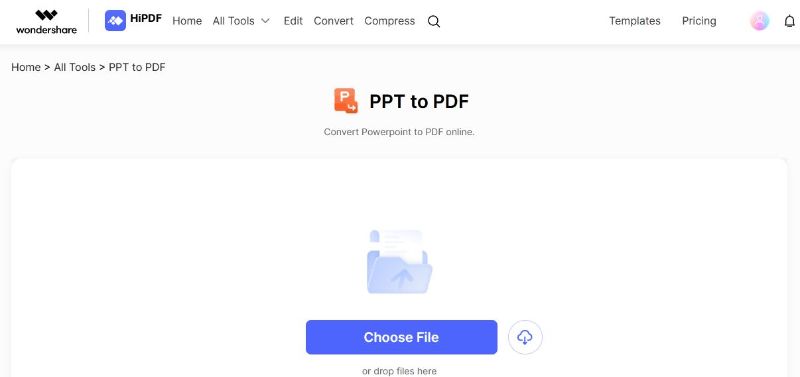
- Step 3:Click the “Convert” option to initiate the conversion process.
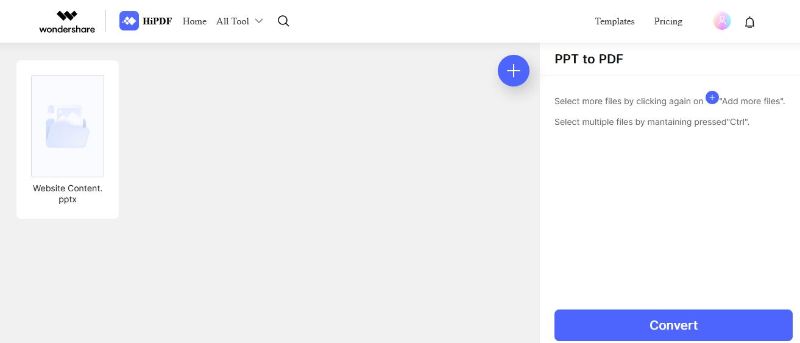
- Step 4:Download your PDF file on your device after the conversion is done successfully.
Part 2. Edit Your PDFs Conveniently With HiPDF!
Apart from PDF creation, HiPDF can perform a lot more. The tool brings forward an efficient Online PDF Editor that caters to all sorts of PDF editing requisites and considerably assists you in enhancing existing & new PDFs. You can readily include custom text, images, shapes & signatures in your PDF documents.
Here, you can explore the detailed procedures to accomplish all such PDF editing tasks:
How To Insert Text to PDF?
Operational steps:
- Step 1:Launch the “HiPDF” site and access its PDF Editor by searching “Edit PDF” in the service bar.
- Step 2:Select the “Choose File” option to open your PDF in the “Online PDF Editor.”
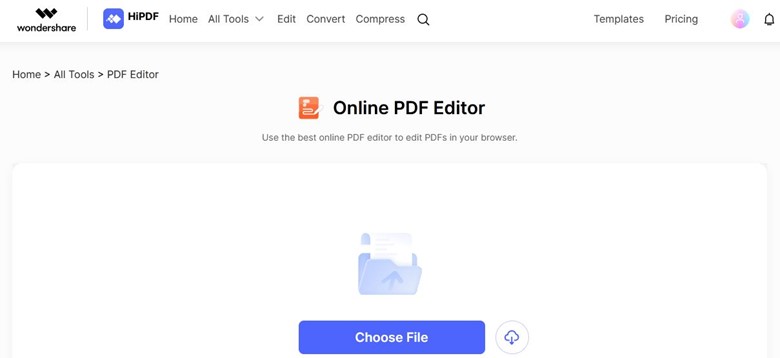
- Step 3:Click on the “Add Text” option from the displayed taskbar.
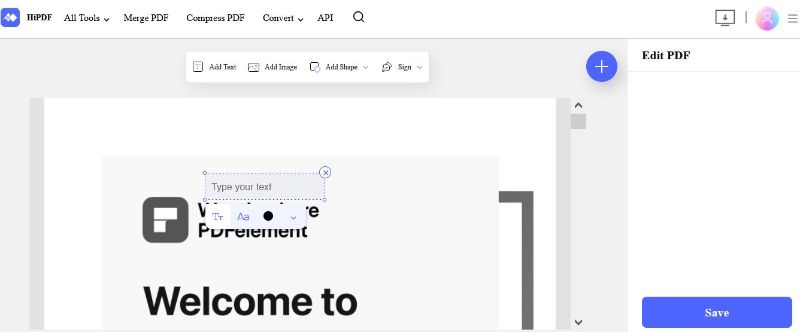
- Step 4:Enter your Text in the “Text Box” and customize it as required.
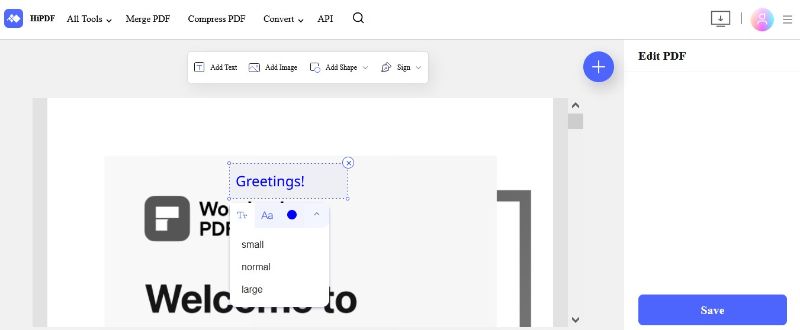
- Step 5:Click the “Download” icon to download the generated PDF file.
How To Add Image to PDF?
Operational steps:
- Step 1:Launch the HiPDF’s “Online PDF Editor” and click “Choose File” to select the particular file for conversion.
- Step 2:Choose the “Add Image” option from the displayed taskbar to choose the image you intend to add on PDF.
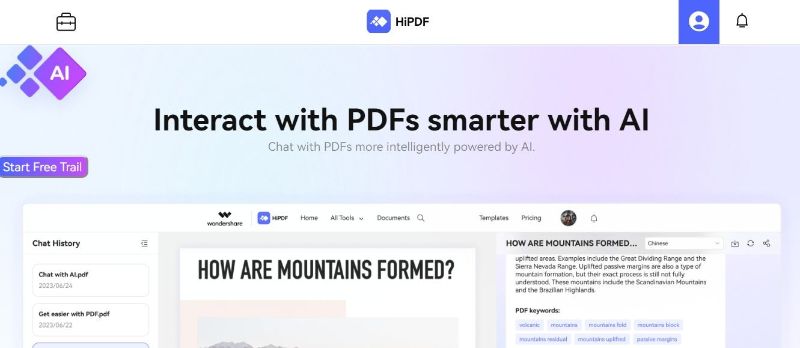
- Step 3:Locate the added image in the required place and resize it.
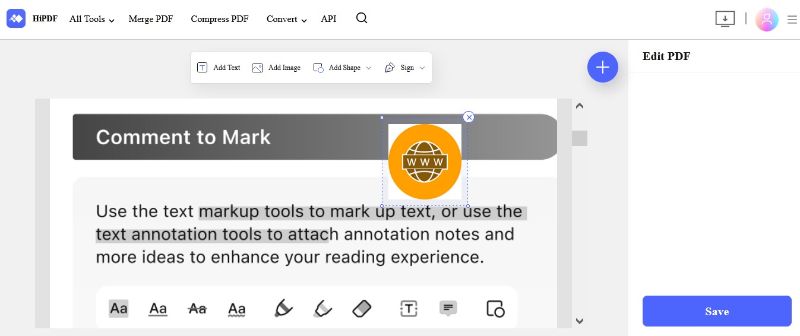
- Step 4:Now “Download” the PDF file to your desired location.
How To Insert Shape to PDF?
Operational steps:
- Step 1:Access “Online PDF Editor” and upload your PDF by clicking the “Choose File”
- Step 2:Click the “Add Shape” option in the displayed taskbar and choose the shape you intend to add to the PDF.
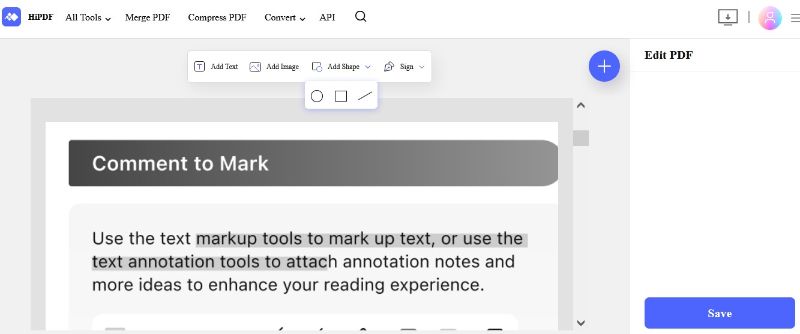
- Step 3:Relocate the chosen Shape at the destined location. Further, customize your shape by resizing and changing its color.
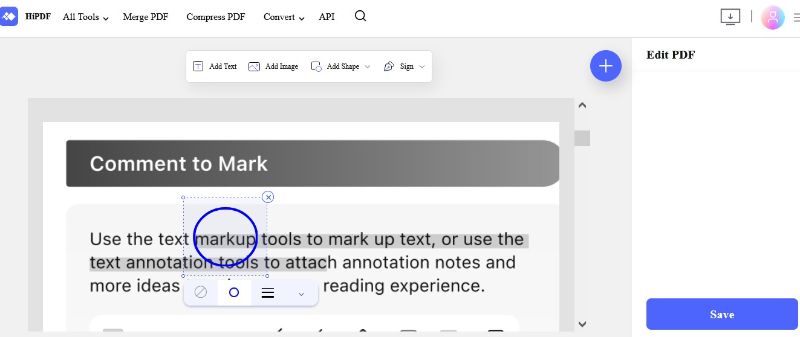
- Step 4:Download the edited PDF file by clicking the “Download” You can also directly share the File via Email, link, and QR code.
How To Add Sign to PDF?
Operational steps:
- Step 1:Select your PDF file by accessing the “Choose File” option on HiPDF’s “Online PDF Editor”.
- Step 2:Click the “Sign” option and choose “Add Signature”.
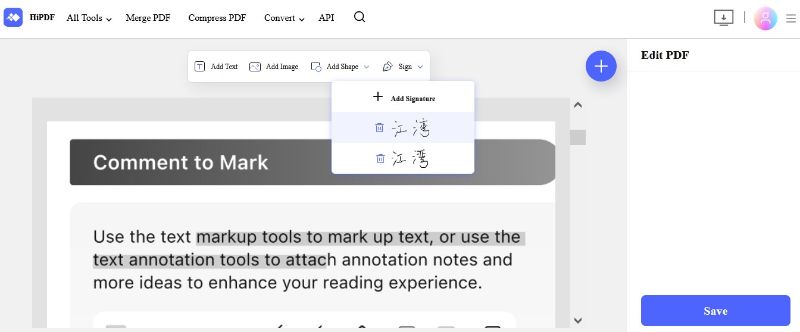
- Step 3:Type your signature in the text box and click the “Create” You can also add the signature image or draw the sign directly.
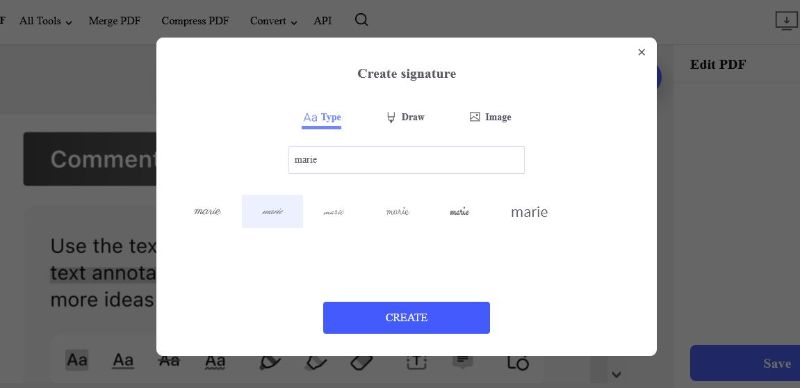
- Step 4:Now insert your created signature on the PDF file at a specific location.
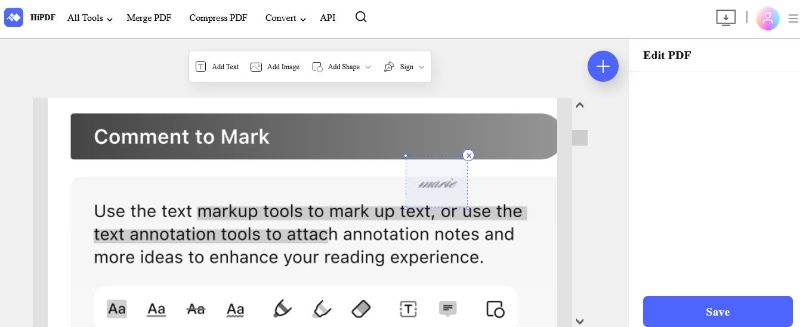
- Step 5:Download the signed PDF by clicking the “Download”
Conclusion
Often, you may need to transform your files or documents into PDF format since PDF formats are considered a great pick for sharing files or printing documents since documents retain their formatting when printed in PDF format.
So, if you’re hunting for a Free PDF form creator from Excel files or an excellent choice to convert a document to PDF, then HiPDF is all you need to meet your requirements. In this detailed guide, we have simplified the process of creating & editing PDF files by presenting meticulous procedures.



Mavin Hiram
chief Editor
Generally rated4.5(22participated)
0 Comment(s)
Log in