Splitting PDF files between a Mac is a common task for many people, especially those who work with large PDF documents. Whether you're a student, a professional, or someone who needs to split a PDF file into smaller, more manageable parts, several tools, and methods can make the process easy and efficient.
Splitting a PDF file can be useful for a variety of reasons. For example, it can help you extract specific pages from a large document, create smaller files for easier sharing, or reduce the size of a PDF that's too large to send via email. Anyone who works with PDFs regularly, from students and teachers to business professionals and graphic designers, may need to split a PDF file at some point.
Different Methods on How to Split PDF on Mac
There are several ways to split PDF files on a Mac, each with advantages and limitations. This section will explore some of the most popular methods, including using built-in Mac tools, third-party software, and online services.
Method 1: Using PDFelement for Mac
PDFelement for Mac is a powerful offline tool that can help you split PDF files quickly and easily. This software allows you to split PDF documents into smaller parts with just a few clicks, and it offers a range of other features that can help you edit, annotate, and convert PDF files as needed.
To split a PDF file using PDFelement for Mac, follow these simple steps:
Step 1 Open PDFelement and load the PDF file you want to split.

Step 2 Navigate to the "Page" tab and click the "Split" button.
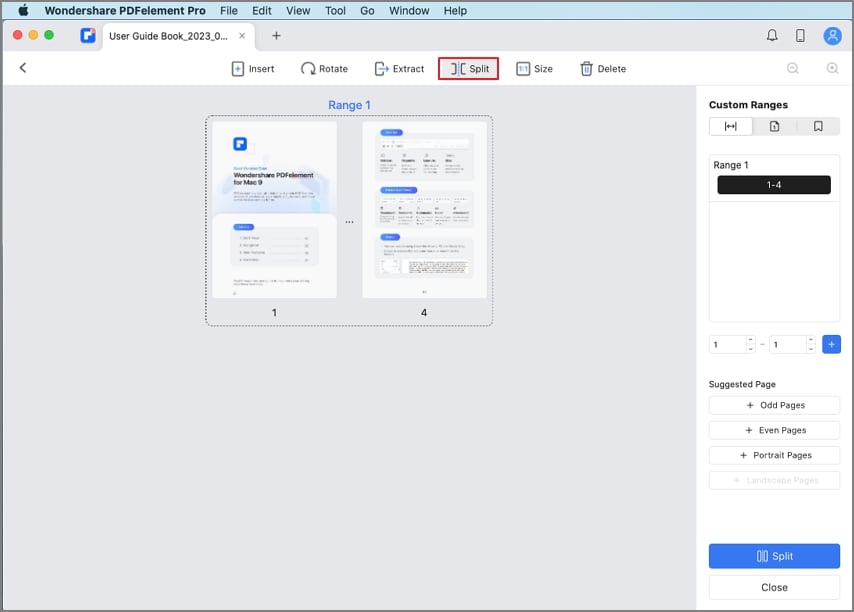
Step 3 A new window will open with three options.
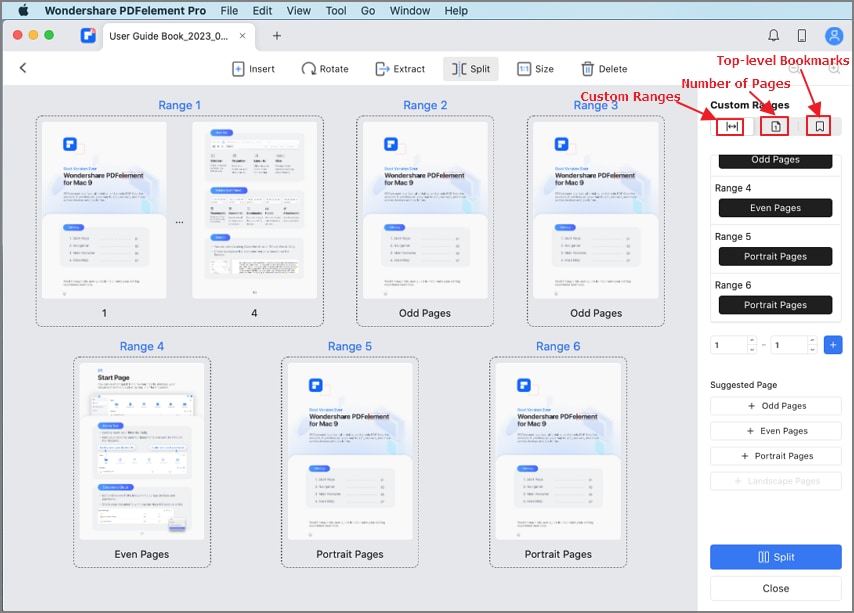
- Split PDF by pages: You can choose to split the PDF into multiple files with a similar number of pages. For example, if your PDF has 10 pages and you want to split it into two files, you can enter "5" in the Maximum pages box.
- Split PDF by size: This option is helpful if you need to split a large PDF into smaller files for easier sharing.
- Split PDF by bookmarks: First, set bookmarks to mark the pages you want to separate. Then, use the Split tool to split the PDF pages into separate files based on the bookmarks. This allows you to customize how you split the PDF.
Step 4 Select the location you want to save your PDF file.
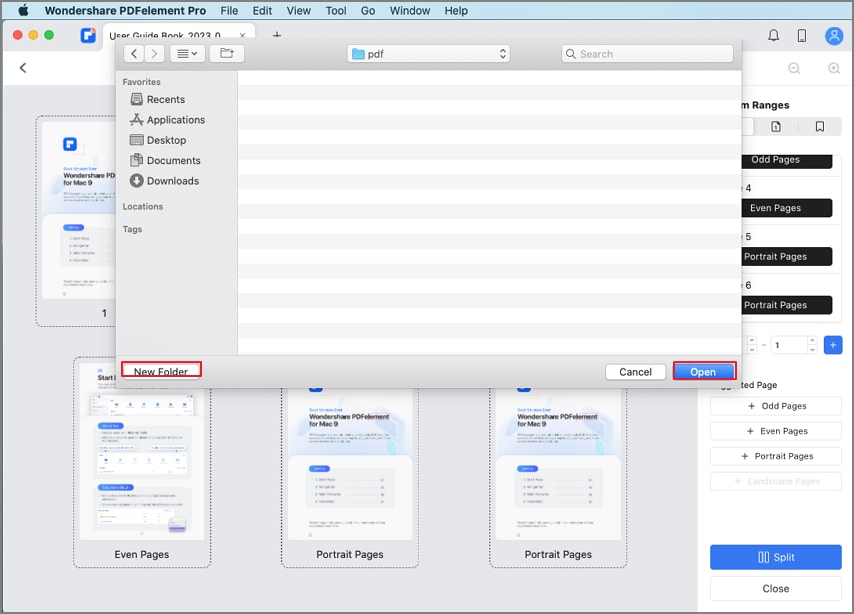
PDFelement for Mac offers a range of other features that can make it a useful tool for working with PDF files. For example, you can use it to merge multiple PDF documents into a single file, add watermarks or page numbers, and even convert PDFs to other file formats like Word, Excel, or HTML. Whether you need to split a PDF for a specific project or want to manage your PDF files more efficiently, PDFelement for Mac is a great option to consider.
Method 2: Using HiPDF
HiPDF is an online platform that allows users to edit, convert, and split PDF files. This method is particularly useful if you want to avoid installing any software on your Mac or if you need to split PDFs on the go.
To split a PDF file using HiPDF, follow these simple steps:
Step 1 Go to HiPDF's website and upload your PDF file by either dragging and dropping it on the interface or clicking the "CHOOSE FILE" button and selecting it from your computer.
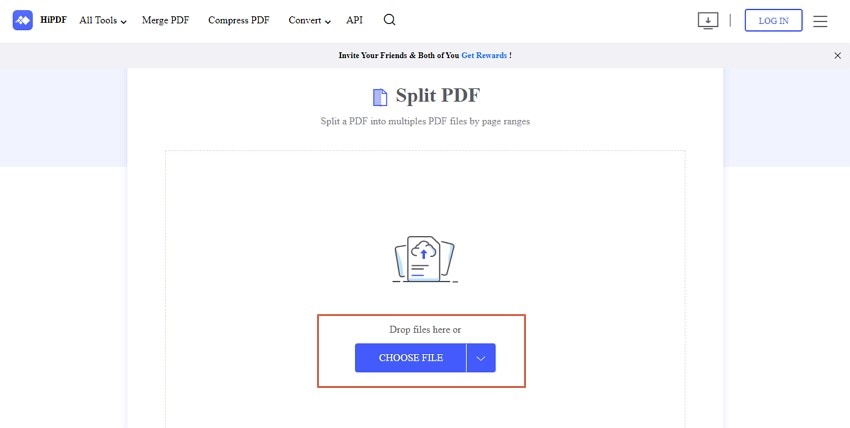
Step 2 Choose your preferred PDF split criteria, such as equal parts or even/odd pages, from the "Split PDF file" section.
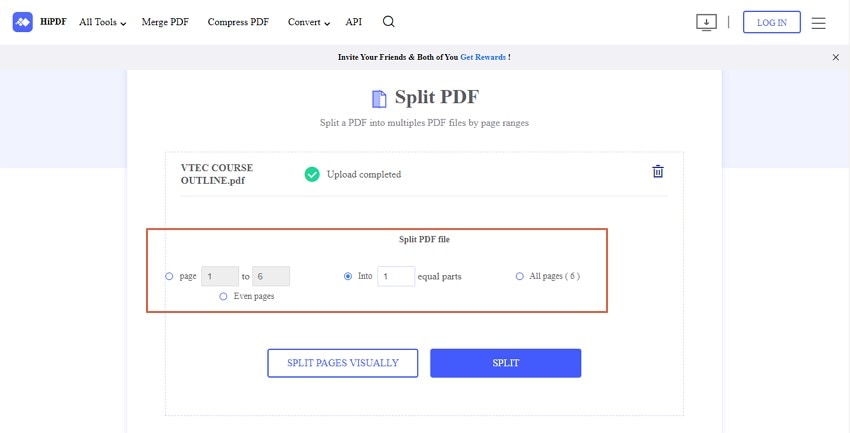
Step 3 Click "Split" and preview your output files if desired by clicking "Split Pages Virtually."
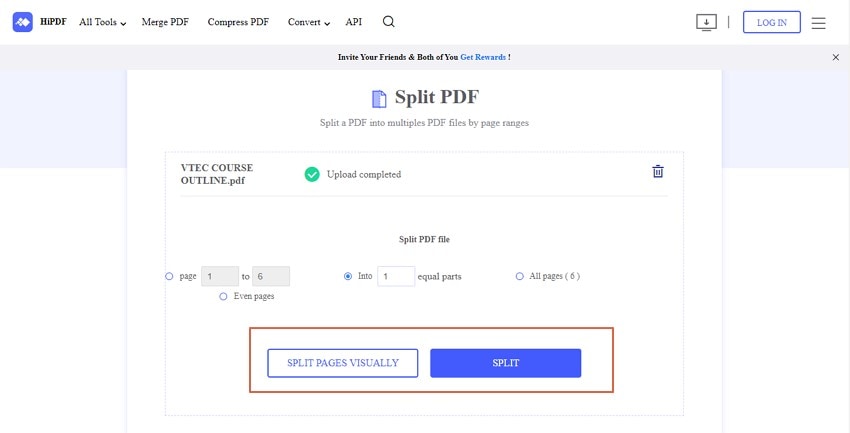
Step 4 Once the splitting process is finished, download the separated PDF files to your device by clicking the "DOWNLOAD" button.
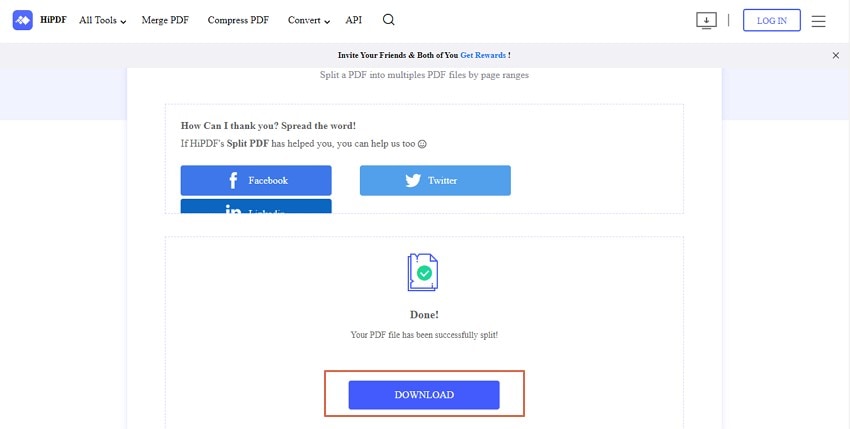
One of the useful features of HiPDF is its ability to split PDFs quickly and easily without any installation required. HiPDF offers other tools, such as merging PDF files, comping PDF files, or converting PDFs to other formats.
Method 3: Using Preview on Mac
Preview is a built-in application for Mac that offers a quick and easy method to split PDF files. It’s convenient for users who do not want to download additional software for their Mac.
Step 1 Open the PDF file in Preview by double-clicking on it.
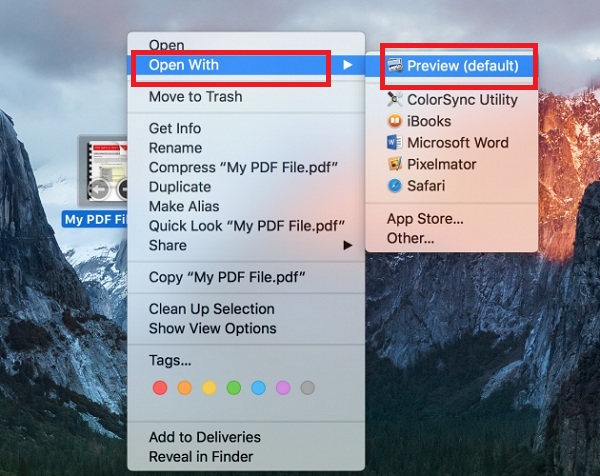
Step 2 Click on "View" in the top menu bar and select "Thumbnails" to show the pages of the PDF file on the left-hand side of the Preview window.
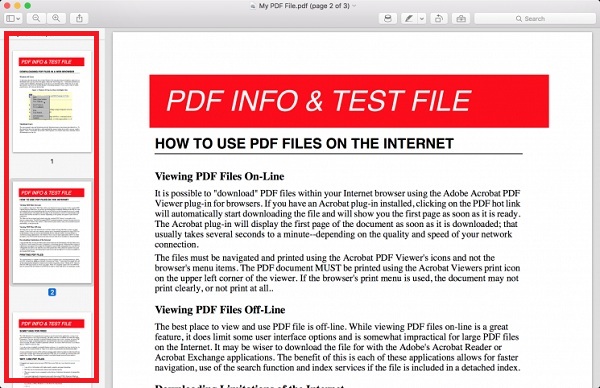
Step 3 Choose the pages you want to split and drag them to the desktop. This will create a new PDF file with only those pages.
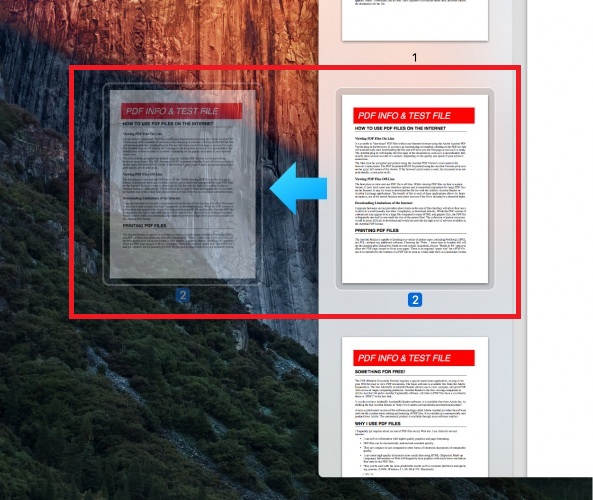
Step 4 Save the newly created PDF file(s) by selecting "File" in the top menu bar and choosing "Export." Choose "PDF" as the file format and select a save location.
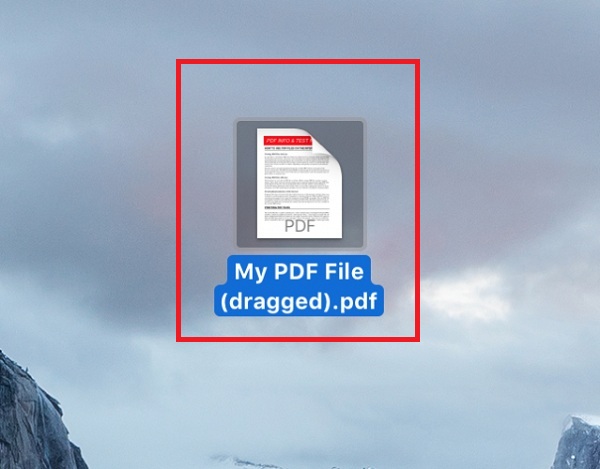
Some useful features of using Preview to split PDF files include its built-in functionality, which makes it a convenient option for Mac users who already have it installed. Additionally, Preview allows you to easily select and drag pages to split, saving time compared to other methods requiring more specific input. Finally, the ability to export new PDF files in various formats adds to its versatility.
Alternative Methods to Separate PDF pages on Mac
In addition to the methods mentioned earlier, there are alternative ways to split PDF files on a Mac. These methods offer different features and benefits that may be useful depending on your specific needs. This section will explore alternative methods to separate PDF pages on a Mac.
1. Printing Method
Printing is another alternative way to split PDF files on a Mac. It involves using the print function to create a new PDF file with specific pages from the original PDF. To use this method, open the PDF file you want to split in Preview and follow these steps:
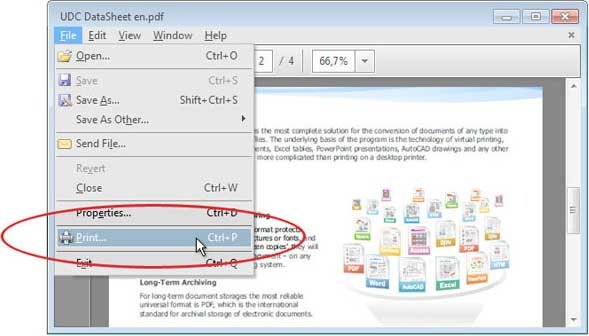
Step 1 Go to "File" in the top menu and select "Print."
Step 2 Click the "PDF" dropdown menu in the lower-left corner of the print dialog box.
Step 3 Select "Open PDF in Preview" from the menu options.
Step 4 To select the pages you want to extract, go to the sidebar on the left and click on the page thumbnails to highlight them.
Step 5 Once you have selected all the pages you want to extract, go to "File" in the top menu and select "Export as PDF."
Step 6 Choose a name and destination for your new PDF file, and click "Save."
The printing method is a simple and effective way to extract specific pages from a PDF file without the need for additional software. It's also a great option if you only need to extract a few pages from a large PDF file.
2. Exporting Method
Exporting is another alternative way to split PDF files on a Mac. This method involves exporting the specific pages you want to split into a new PDF file. To split a PDF file using the exporting method, open it in Preview by double-clicking on it. Then, follow these steps:
Step 1 Go to "File" in the top menu bar and select "Export...".
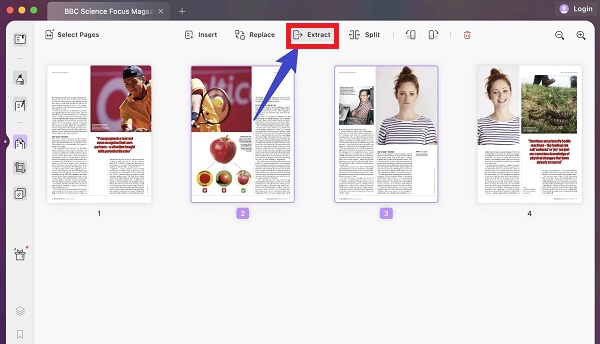
Step 2 Select "Pages" from the "Format" dropdown menu in the export dialog box.
Step 3 In the "Pages" section, enter the page numbers to split into a new PDF file.
Step 4 Choose a destination folder to save the new PDF file.
Step 5 Click "Save" to export the selected pages into a new PDF file.
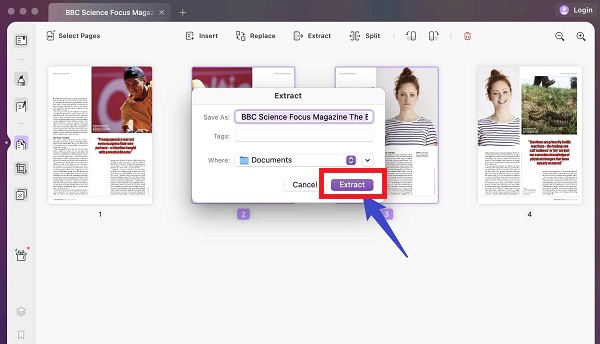
Step 6 Check the destination folder for the new PDF file with the selected pages.
This method is useful when you only need to split a few specific pages from a PDF file and want to use something other than third-party software. However, it can be time-consuming if you need to split many pages.
Tips for Splitting PDFs on a Mac
When it comes to splitting PDF files on a Mac, there are a few general tips that can help ensure a smooth and successful process. Firstly, choosing the right method for the specific PDF file you are working with is important. Consider factors such as the size and complexity of the file, as well as your experience level with different methods.
Another helpful tip is to take the time to organize and name the split files logically and consistently. This will make it easier to find and reference the files later on. It's also a good idea to back up the original PDF file before splitting it in case any issues arise during the splitting process.
Regardless of the method, a few best practices can be followed. For example, previewing the split files before finalizing the process is often helpful to ensure that they have been separated correctly. Additionally, consider compressing the split files if they are too large for sharing or storage. Finally, be patient and take your time with the process, which can lead to mistakes or errors.
Troubleshooting Common Issues on Splitting PDF Files
Users may encounter common issues when splitting PDF files on a Mac, including errors, formatting problems, and compatibility issues. Some solutions to these problems include checking for software updates, ensuring that the PDF file is not password-protected or corrupted, and using a compatible PDF reader or splitter.
- HiPDF users may experience slow upload or download times due to a slow internet connection. In this case, checking the internet connection or using a different browser is recommended. Users can also reduce the PDF file size before uploading it to HiPDF.
- When using Preview, users may need help with the PDF file not being split into separate pages or being split into the wrong number of pages. To resolve this, users can try re-saving the PDF file and then splitting it again or using a different splitting method.
Generally, it is also important to ensure the original PDF file is backed up before splitting it in case any issues arise.
Conclusion
Splitting PDF files on a Mac is a straightforward process that can be achieved using various methods. However, for the most robust and user-friendly experience, we recommend using PDFelement for Mac. With its intuitive interface and powerful features, PDFelement simplifies the process of splitting PDFs and offers a range of additional tools for managing PDF files.

Mavin Hiram
chief Editor
0 Comment(s)