Is the PDF that you have now scanned or made by merging multiple documents? In the former case, the pages may be scanned in the wrong orientation. And in the latter case, the merged files could have different orientations, creating inconsistency in the PDF. These are a few reasons why you'd want to know how to rotate PDFs.
In this article, we'll teach you how to do that. Not only that, but we'll also provide you with many PDF tool options. Let's jump right into it.
Benefits of Rotating PDFs
Rotating PDFs can help you in many ways. Its benefits include:
Consistency and Readability
As mentioned above, you may have combined two or more PDFs with different orientations. It does not create a pleasant reading experience. Readers will read the PDF in portrait mode, then all of a sudden, the pages are in landscape orientation. Then, it goes back to portrait. Rotating PDF pages removes this inconsistency.
Time-Saving
If you need to print a PDF document, rotating the pages to the correct orientation can save time. It eliminates the need to manually rotate the pages when printing.
Professionalism
Correctly oriented PDF pages can give a more professional look to your documents. It can be particularly important if you are presenting them to clients or other stakeholders.
With that out of the way, let's look at the best tools to use to rotate PDF pages.
Online PDF Page Rotation Tools
Suppose you don't have a PDF editor on your computer. Plus, you don't want to install one. You can use online PDF solutions. The best thing about them is you can use most of them for free. And here are the best ones to use for rotating PDFs.
HiPDF is a Wondershare product. It is one of the most reliable online PDF solutions out there. The tool gives you free unlimited document processing, cloud integration, batch processing, and more features than you can count with your fingers.
How To Rotate PDF Pages With HiPDF
- With your preferred web browser, open HiPDF's website.
- Scroll down and click Rotate PDF.
- Upload your PDF using the Choose File button or drag and drop action. Alternatively, click the arrow down button and select FROM DROPBOX/FROM ONEDRIVE/FROM BOX.
- Click the Rotate clockwise or Rotate counterclockwise buttons above a page thumbnail to rotate that specific page. You can also rotate all even pages, odd pages, or all pages at once with one click. HiPDF also allows you to specify the pages to rotate by typing their page numbers.
- Click Apply.
- HiPDF will process the document. Wait for it to finish and for the automatic file download to start.
Another one of the most popular online PDF editors is iLovePDF. It's a feature-rich PDF solution that's also easy to use. You can use this tool to rotate PDF pages and more.
Please note that iLovePDF does not allow you to rotate individual pages. It rotates the whole PDF.
How To Rotate PDF Pages With iLovePDF
- Open your preferred web browser. Visit iLovePDF's Rotate PDF page.
- Select how to upload your PDF. You can drag and drop it into the iLovePDF window or click the Select PDF Files / Google Drive / Dropbox button.
- Select whether to rotate Right or Left on the right panel.
- Click Rotate PDF.
PDF2Go is an online PDF solution with a PDF rotator included in its toolbox. What's great about this tool is that it allows you to rotate the whole PDF or only a few specific pages of the PDF.
However, please note that PDF2Go's free version does not have unlimited document processing. So the number of tasks you can do within 24 hours is limited.
How To Rotate PDFs With PDF2Go
- Launch a web browser and head to PDF2Go's Rotate PDF page.
- Click Choose File or one of the cloud storage buttons or drag and drop the PDF into the yellow rectangle to upload your PDF document.
- Click the Rotate Clockwise or Rotate Counter Clockwise button at the top to rotate the whole PDF. Suppose you want to rotate only specific pages. Click the rotate buttons next to the page thumbnail.
- Click Save as > Save.
- Download the output PDF.
Offline PDF Tools for Rotating PDFs
In case your area has a weak internet connection, you can use offline PDF tools instead. They will give you a more consistent speed. You can choose from these amazing desktop PDF solutions.
PDFelement is an affordable, powerful, and feature-rich offline PDF solution with an intuitive design. And so, you wouldn't find any difficulty in using it. Thus, it is one of the best tools to use to rotate PDF pages.
How To Rotate PDFs Using Wondershare PDFelement
- Launch PDFelement.
- Open the PDF with the pages you want to rotate. You can click either Open PDF or Edit to do so.
- Click Page.
- Hover over the page you want to rotate. Click Left Rotate or Right Rotate on the menu that will appear at the page's top right corner.
- Alternatively, select the pages that you want to rotate by clicking on them while holding Shift or CTRL. Press CTRIL+ A to select all pages. Click Left Rotate or Right Rotate on the top toolbar.
- Press CTRL + S to save the PDF with the rotated pages.
Preview
If you are using a Mac, you don't even need to download a PDF editor to rotate PDF pages. You can use Preview, its built-in PDF and image editor. The best thing about it is that you don't have to spend anything.
How To Use Preview to Rotate PDF Pages
- Open the PDF you want to rotate with Preview.
- On the left-hand panel, select the page that you want to rotate. You can select more than one by holding Shift or CTRL.
- Click Tools > Rotate Right / Rotate Left on the top toolbar.
- Save the document with the rotated pages.
PDF-XChange Editor is a powerful PDF editing tool that allows you to rotate PDF documents quickly and easily. With just a few clicks, you can rotate pages to any desired angle, clockwise or counterclockwise. The software also provides additional features for managing PDF files.
How To Rotate PDFs With PDF-Xchange Editor
- Launch PDF-Xchange Editor.
- Open the PDF you want to rotate with PDF-Xchange Editor.
- Click Document > Rotate Pages. This will open the Rotate Pages dialog box.
- Select what pages to rotate. You can choose to rotate the current page, specific pages, or all pages. PDF-Xchange Editor also allows you to select only pages in a specific orientation.
- On the "Direction" dropdown list, select Clockwise 90 degrees, counterclockwise 90 degrees, or 180 degrees to specify how you want the program to rotate the selected pages.
- Click OK.
- Click File > Save or File > Save as to save the document with the rotated pages.
Rotate PDFs Using Other Utility Tools
Some tools not built specifically for PDF documents also allow you to rotate PDFs. If you have access to these tools and you don't want to use another program, you can give them a try. The said tools are:
Google Drive
Google Drive is a cloud storage provider. You can use it to store your files online. Aside from that, it allows you to open the said files, provided Google Drive supports the format. And it can let you modify the said files. That said, you can use Google Drive to rotate PDF pages.
How To Rotate PDFs With Google Drive
- Upload the PDF you want to edit to your Google Drive. Open the PDF by double-clicking on it.
- Click the Print button on the top right corner of the screen.
- A new tab will open, showing you a preview of the PDF. Right-click anywhere on the window.
- On the right-click menu, select Rotate Clockwise or Rotate Counterclockwise. This will rotate the whole PDF.
- Click Print.
- In the "Destination" section, select Save as PDF.
- Click Save.
OneNote
Microsoft OneNote is a tool mostly used for taking notes. You can insert different files to make notes. Thus, you can use OneNote to view PDFs. Admittedly, it can't rotate PDFs by itself. You need to install an extension, like OneStatic or OneNoteGem. Also, you can only rely on this method if your main way of viewing PDFs is by using OneNote.
How To Rotate PDFs in OneNote
- Insert your PDF in a note in OneNote.
- Install OneNoteGem or OneStatic.
- Right-click your PDF document. Click Rotate Printout > Rotate Right 90° or Rotate Left 90°.
Microsoft Edge
Microsoft Edge is an internet browser launched by Microsoft alongside Windows 10. Much like Google Chrome, you can use it to open PDF files. Also, you can use Microsoft Edge to do minor edits to the PDF. For instance, it allows you to rotate the document.
How To Rotate PDFs With Microsoft Edge
- Right-click your PDF. Select Open with > Microsoft Edge.
- On the top toolbar, click Rotate.
- Click Save as on the top-right of the screen.
- Name the file, select a destination folder, and click Save.
FAQs
Here are some questions people have been asking about rotating PDFs.
Can I Rotate Multiple Pages in a PDF Document at Once?
Yes, you can rotate multiple pages in a PDF document at once as long as you are using a tool capable of this. HiPDF and PDFelement both allow you to select and rotate more than one PDF at once.
Will Rotating a PDF Page Affect the Layout of the Document?
Yes, rotating a PDF page may affect the document's layout depending on the content and orientation of the surrounding pages. Previewing the document after rotation is important to ensure that the layout and formatting have not been negatively impacted.
Can I Undo a Rotation if I Make a Mistake?
Yes, you can undo a rotation if you make a mistake by using the undo button or selecting the page and rotating it back to its original orientation. It allows you to correct any accidental rotations and restore the original formatting of the document.
Conclusion
Rotating PDF pages improves the PDF's readability and presentability. Also, it can make the document easier to edit or print. Thankfully, it is super easy to do. You can use tools like HiPDF - for online editing - and PDFelement - for offline editing. With a few simple clicks, you can set the PDF pages to the right orientation.
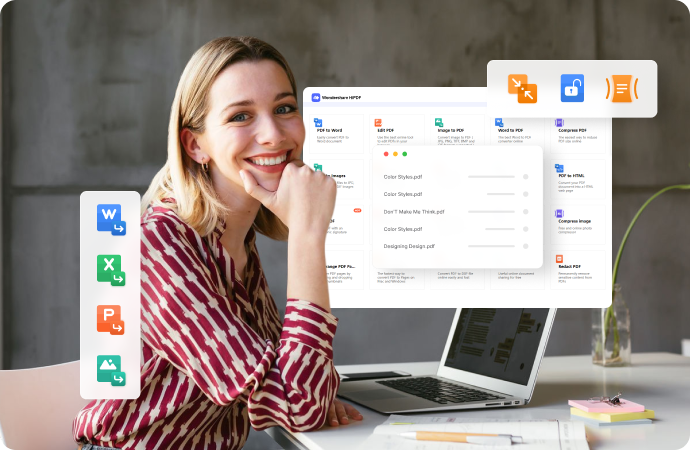
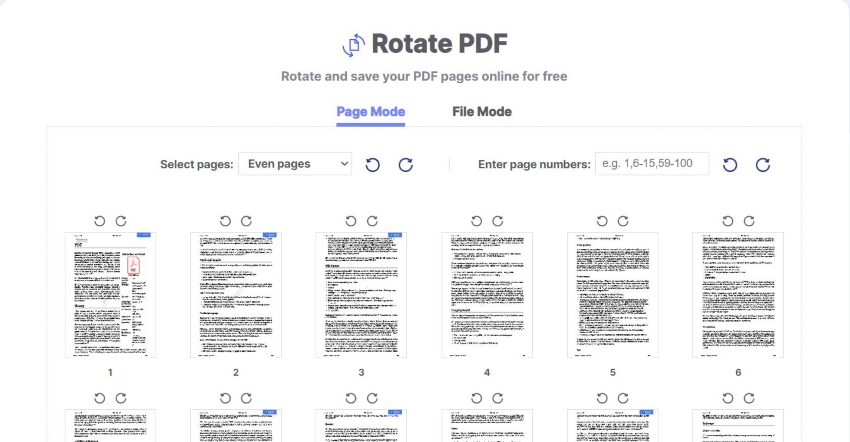
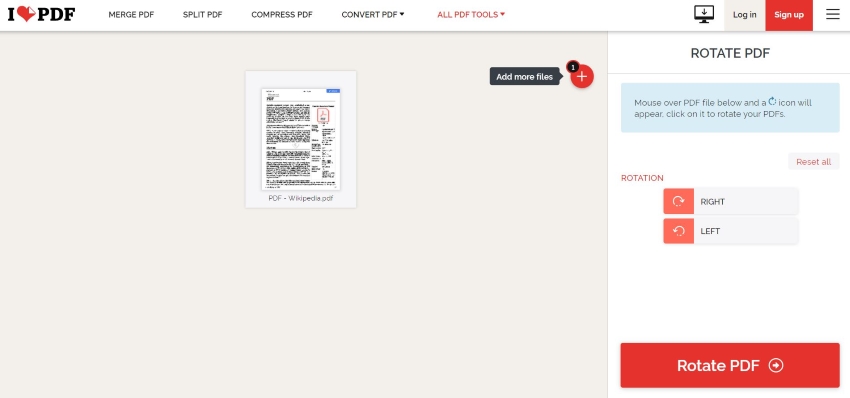
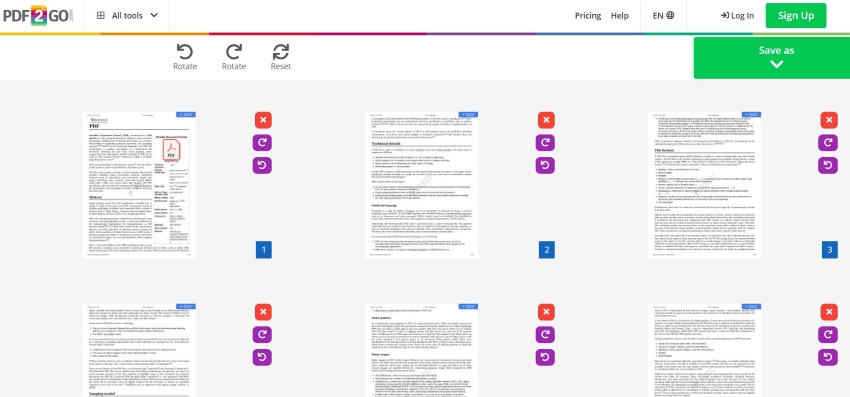
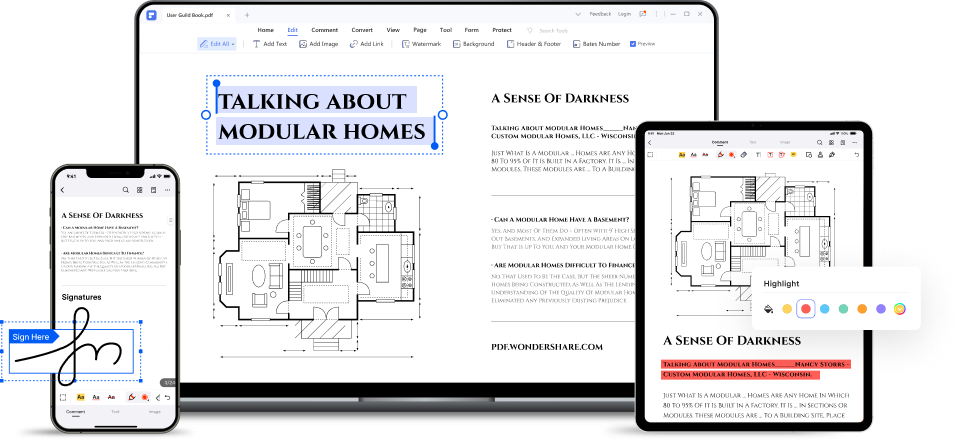



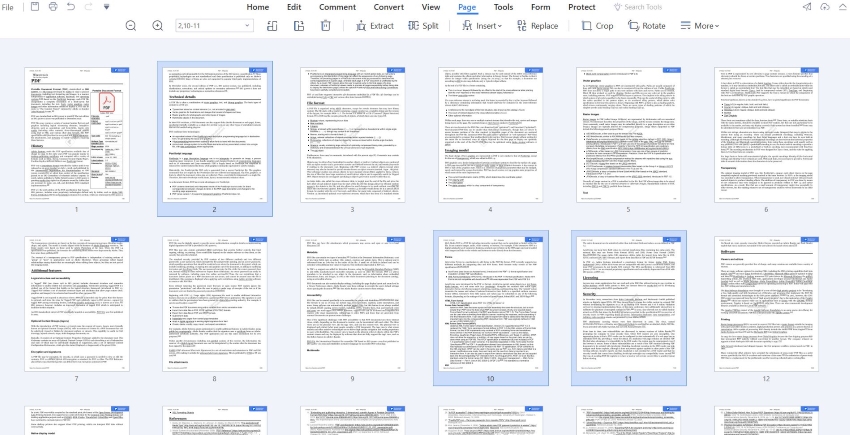
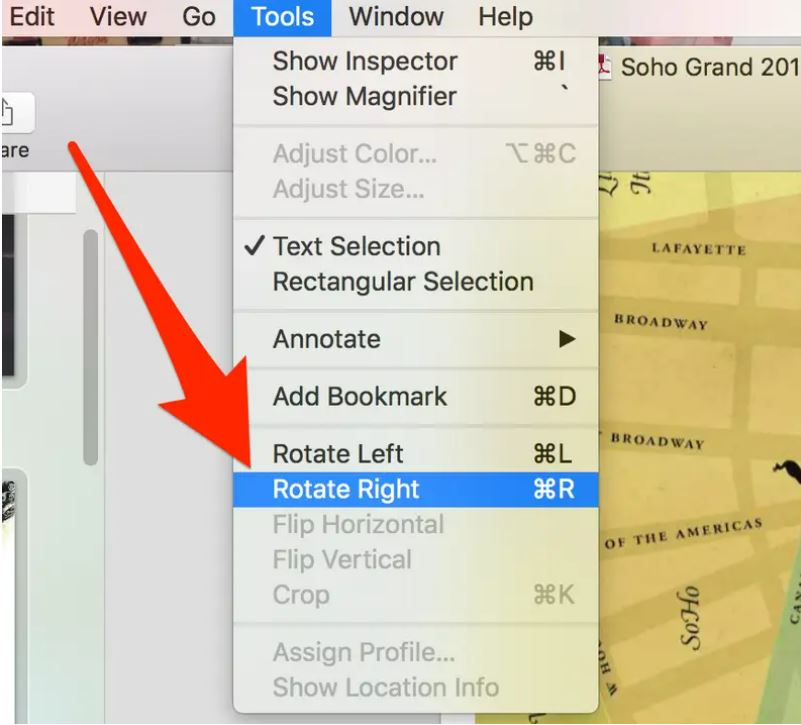
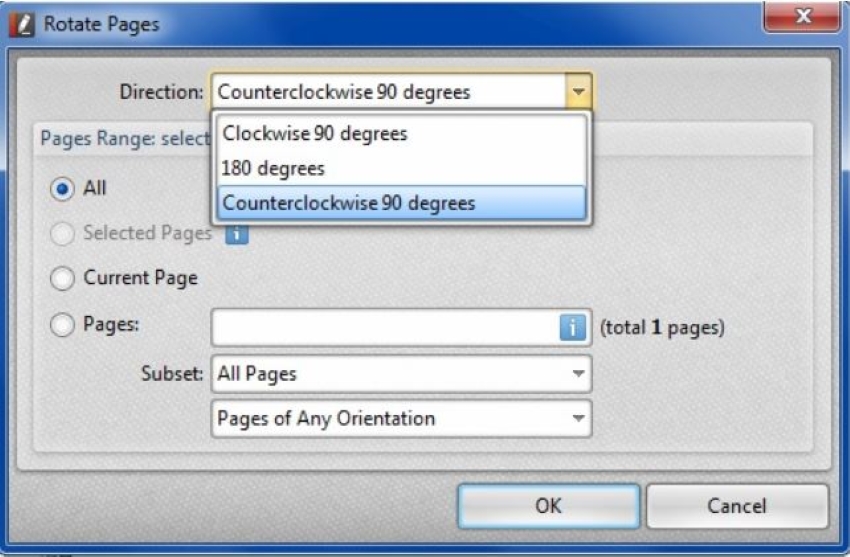
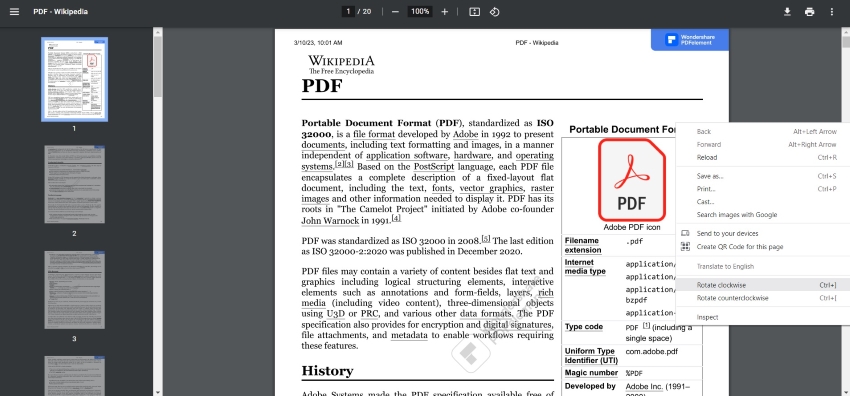
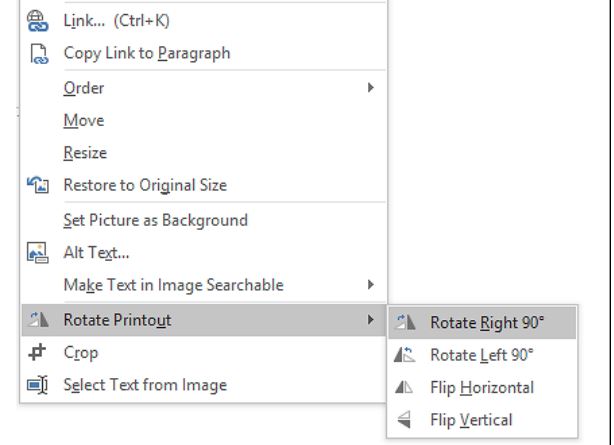
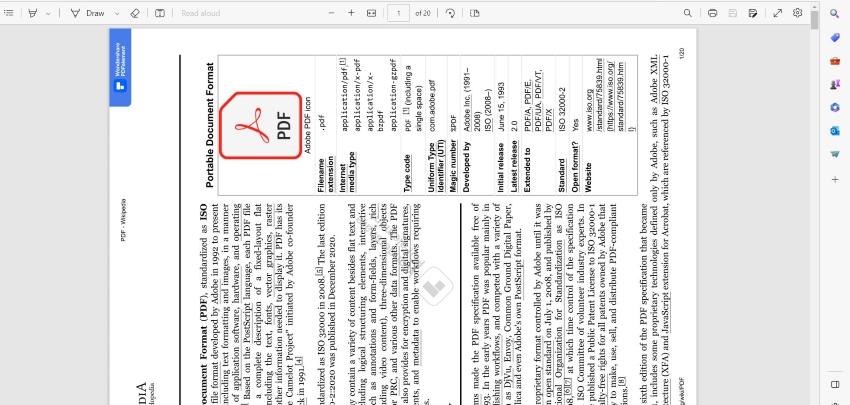
Mavin Hiram
chief Editor
Generally rated4.5(22participated)
0 Comment(s)
Log in