Editar Convertir Comprimir Chat con PDF Detector de IA Leer con IA Plantillas Precios
Convertir PDF
Word a PDF PDF a Word JPG a PDF PDF a JPG Excel a PDF PDF a Excel PPT a PDF PDF a PPT PUB a PDF PDF a HTMLMás herramientas de PDF
Editar PDF Editar PDF Girar PDF Recortar PDF Reemplazar texto Organizar PDF Unir PDF Comprimir PDF Separar PDF Extraer imágenes Reorganizar PDF Proteger PDF Proteger PDF Desbloquear PDF Censurar PDF Firmar PDF Compartir documento Herramientas de imagen Comprimir imagen Recortar imagen Convertidor de imágenes Convertir desde JPG Redimensionar imagen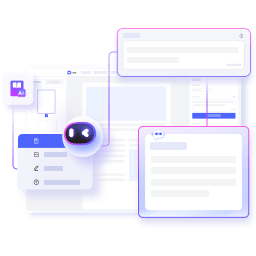
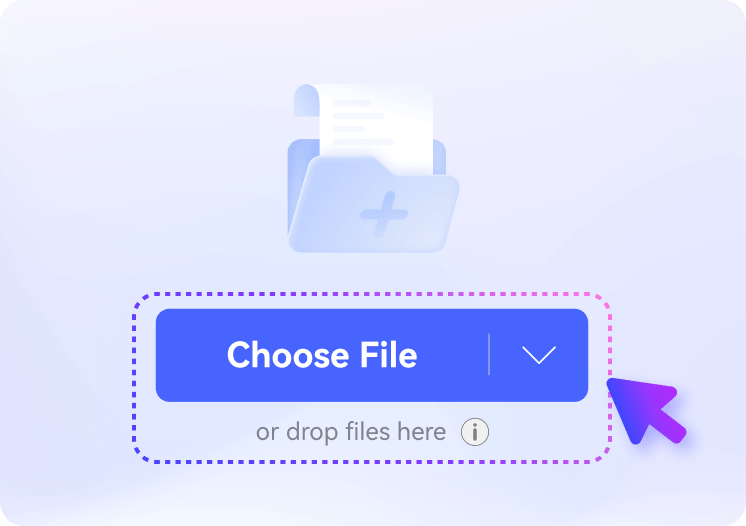
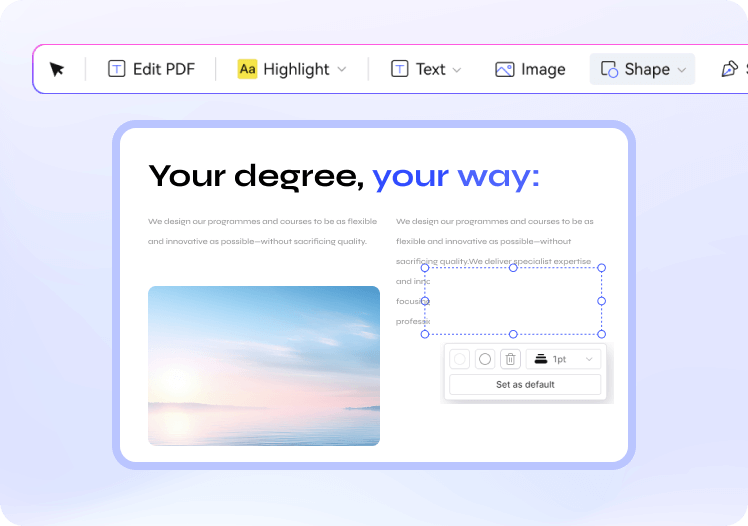
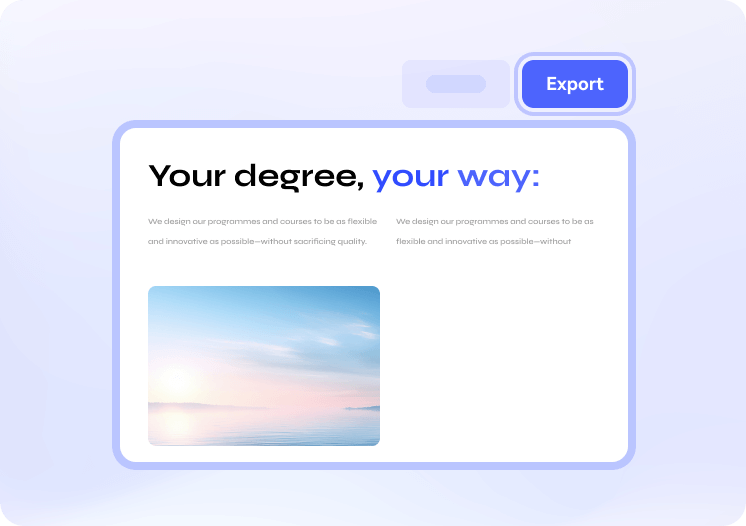
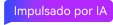

Jaime M.
Estudiante universitario
Debería haber agregado algunos datos incorrectos a una tarea. Usando el editor de PDF online gratuito, corregí rápidamente los errores editando directamente el texto o cubriendo las secciones incorrectas con un rectángulo blanco. Fue rápido y fácil borrar y reemplazar contenido en el PDF.
Sofía
Freelancer
Mientras trabajaba en el proyecto de un cliente, hice algunos ajustes de último momento a una propuesta en PDF. Esta herramienta me permitió eliminar fácilmente logotipos antiguos y reemplazarlos con una marca actualizada sin tener que rehacer todo el documento. ¡Me ahorró mucho esfuerzo!
David
Trabajador de oficina
Manejo muchos formularios en el trabajo y hay ocasiones en que las secciones precompletadas contienen errores. La función de blanqueamiento me permitió ocultar sin problemas los detalles incorrectos y reemplazarlos con información precisa. Es una herramienta sencilla pero potente.
Jaime M.
Estudiante universitario
Debería haber agregado algunos datos incorrectos a una tarea. Usando el editor de PDF online gratuito, corregí rápidamente los errores editando directamente el texto o cubriendo las secciones incorrectas con un rectángulo blanco. Fue rápido y fácil borrar y reemplazar contenido en el PDF.
Sofía
Freelancer
Mientras trabajaba en el proyecto de un cliente, hice algunos ajustes de último momento a una propuesta en PDF. Esta herramienta me permitió eliminar fácilmente logotipos antiguos y reemplazarlos con una marca actualizada sin tener que rehacer todo el documento. ¡Me ahorró mucho esfuerzo!
David
Trabajador de oficina
Manejo muchos formularios en el trabajo y hay ocasiones en que las secciones precompletadas contienen errores. La función de blanqueamiento me permitió ocultar sin problemas los detalles incorrectos y reemplazarlos con información precisa. Es una herramienta sencilla pero potente.
Jaime M.
Estudiante universitario
Debería haber agregado algunos datos incorrectos a una tarea. Usando el editor de PDF online gratuito, corregí rápidamente los errores editando directamente el texto o cubriendo las secciones incorrectas con un rectángulo blanco. Fue rápido y fácil borrar y reemplazar contenido en el PDF.
Sofía
Freelancer
Mientras trabajaba en el proyecto de un cliente, hice algunos ajustes de último momento a una propuesta en PDF. Esta herramienta me permitió eliminar fácilmente logotipos antiguos y reemplazarlos con una marca actualizada sin tener que rehacer todo el documento. ¡Me ahorró mucho esfuerzo!
David
Trabajador de oficina
Manejo muchos formularios en el trabajo y hay ocasiones en que las secciones precompletadas contienen errores. La función de blanqueamiento me permitió ocultar sin problemas los detalles incorrectos y reemplazarlos con información precisa. Es una herramienta sencilla pero potente.