The Tag Image File Format (TIFF) is one of the photographers' favorite file types. It allows you to store high-quality images. Additionally, TIFF is a nearly universal file type. Meaning you can use them in any major operating system. Because of these qualities, you may want to convert your PDFs into TIFF files. In that case, here are the best PDF to TIFF converters you can use.
Below, you will find the best online and offline tools that allow you to convert PDF to TIFF. You will also find tips for high-quality conversions. So, without further ado, let's jump into the article.
In this article
What Is a TIFF File?
TIFF (Tagged Image File Format) is a widely used image file format for storing high-quality graphics and photographs. The format supports lossless compression, meaning the image quality is not compromised during the file compression process.
Due to that quality, TIFF files are commonly used in printing, desktop publishing, and graphic design applications. They can store multiple images in a single file and can be color or grayscale.
Another great thing about TIFF files is how universal and adaptable they are. TIFF files are compatible with various operating systems, such as Windows, Mac, and Linux. You can also open them with most image editing software.
With all that said, there are plenty of reasons to convert your PDF files to TIFF.
How To Convert PDF to TIFF Online
You can convert PDF to TIFF online using the following tools.
1. HiPDF
HiPDF is a free online PDF solution with lots of useful features. It supports PDF conversions, and TIFF is one of the available output formats.
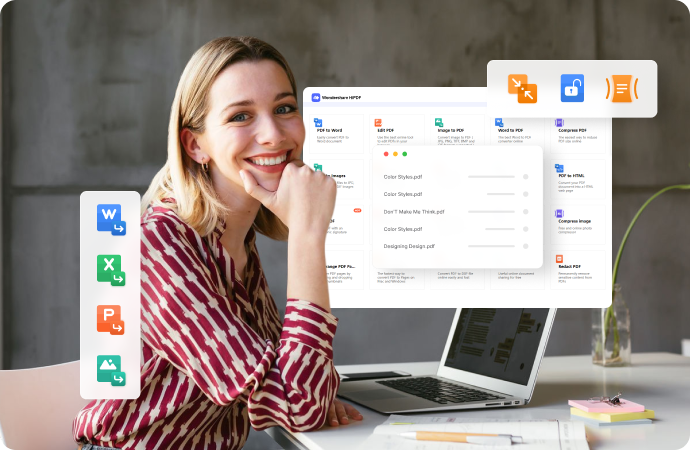
Converter Features
- ● Upload files from the computer, Wondershare Cloud, OneDrive, Dropbox, or Box.
- ● Batch processing
- ● Can convert PDFs with 2000 pages
Pros
Though there are some limitations, HiPDF's free version is very usable. It gives you access to almost every tool.
You only need to register and log in to unlock unlimited document processing.
Batch processing is available
Integration with the major cloud storage systems enables easy file importing
Cons
The free version can process only 5 files at once.
The free version has a maximum file size limit of 50 MB.
You can convert PDFs with up to 100 pages only in the free version.
How To Convert PDFs to TIFFs Using HiPDF
Step 1 Open HiPDF's website, and click Convert PDF > PDF to JPG.
Step 2 Click the Cloud button or the Choose File button to import your PDF. You can also drag and drop the PDFs into the specified area.
Step 3 In the right panel, click TIFF.
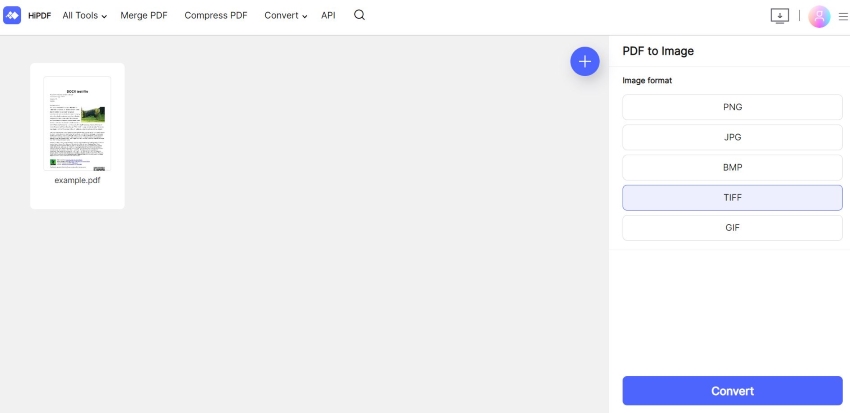
Step 4 Click Convert. HiPDF will process the document. Once it is done, an automatic download will start.
2. Zamzar
Zamzar is a file converter that has been in service for many years. You can rest assured it is a reliable one.
Converter Features
- ● Batch conversion
- ● Import files from your computer, Google Drive, Dropbox, Box, OneDrive, or using a URL.
- ● Zamzar can send you the converted file via email.
Pros
The batch conversion feature helps save time.
The ability to import PDFs using URLs, combined with cloud integration, adds more convenience.
Zamzar can send you the converted file via email, an option that could be handy at times.
The Pro version has a maximum file size limit of 400 MB, and the Business version has a maximum file size limit of 2GB.
Cons
The free version can process only 5 files at once.
You can process a limited number of documents per day on the free version.
The free version has a low maximum file size limit.
How To Convert PDF to TIFF Using Zamzar
Step 1 Visit Zamzar's website and navigate to its PDF to TIFF converter tool.
Step 2 Click Choose Files to import PDFs from your computer. You can also drag and drop the files or import them from cloud storage systems or through a URL.
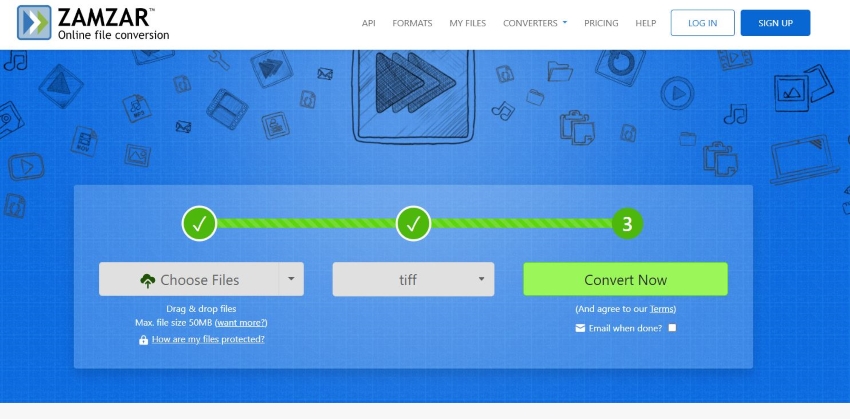
Step 3 Click Convert Now. Zamzar will convert the PDFs to TIFFs. Wait for the process to finish. Click Download once it appears.
3. CloudConvert
CloudConvert is a cloud-based file converter that supports PDF as an input and TIFF as an output.
Converter Features
- ● Select specific pages or page range to convert
- ● Allows you to set your preferred pixel density
- ● Allows you to alter the width and the height of the output file
- ● Integration with cloud storage providers and the ability to import files via URLs
Pros
The free version is quite generous. It allows you to do up to 25 file conversions per day.
Includes useful features like selecting specific pages from the PDF to convert.
Ensures the TIFF file you'll get is how you want it to be by letting you pick image height, width, and pixel density.
Cons
25 conversions per day can sometimes not be enough.
The converter can be a little slow sometimes.
How To Convert PDF to TIFF Using CloudConvert
Step 1 Use your preferred browser to visit the PDF to TIFF converter page on CloudConvert.
Step 2 Click the Select File button to upload PDF files from your computer. Alternatively, click the arrow down icon to choose other methods for file importing. You can upload from cloud storage systems or via URLs.
Step 3 Optionally, click the Spanner icon to specify which pages to convert. You can also do this to set the width and height of the images and the pixel density. Click Okay when you're satisfied with your choices.
Step 4 Click Convert. Wait for the process to finish, then click Download.
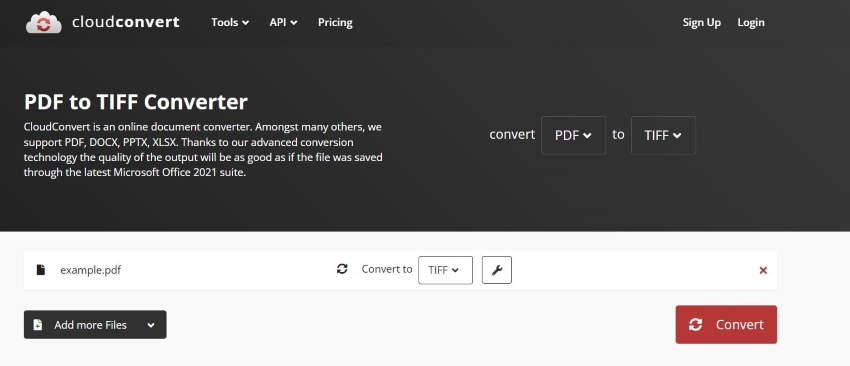
4. Convertio
Convertio is a simple online file converter that lets you convert PDFs to TIFFs without complications.
Converter Features
- ● Upload files from your computer, Dropbox, or Google Drive
- ● Save files to Google Drive or Dropbox
- ● Batch conversion
Pros
It allows you to import from and export to Google Drive and Dropbox, which can be a time-saver.
Very easy to use.
Offers batch conversion.
Cons
The free version can only process files up to 100 MB in size.
The free version has a low concurrent conversions limit.
How To Convert PDF to TIFF Using Convertio
Step 1 Open a web browser. Visit Convertio's website and navigate to the PDF-to-TIFF page.
Step 2 Click Choose Files, the Dropbox icon, or the Google Drive icon to upload PDFs from your computer, Dropbox, or Google Drive, respectively.
Step 3 Click Convert. Wait for the conversion to finish. Click Download once it is.
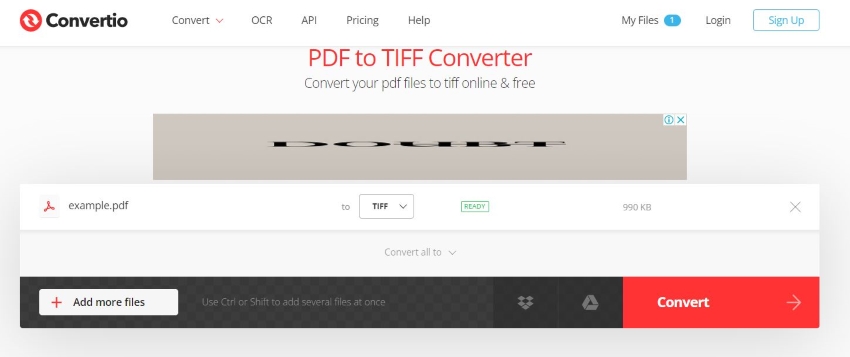
5. PDF to TIFF
PDF to TIFF allows you to convert PDF files to TIFF completely for free.
Converter Features
- ● Download files individually or batch download them as a ZIP file
- ● Batch conversion
Pros
100% free.
Lets you convert up to 20 PDFs at once.
Cons
It does not have cloud integration.
There are no options for optimization.
How To Convert PDF to TIFF Using PDF to TIFF
Step 1 Use your preferred web browser to open PDF to TIFF's website.
Step 2 Click the UPLOAD FILES button to upload PDF files from your computer. You can also drag and drop the files into the specified area.
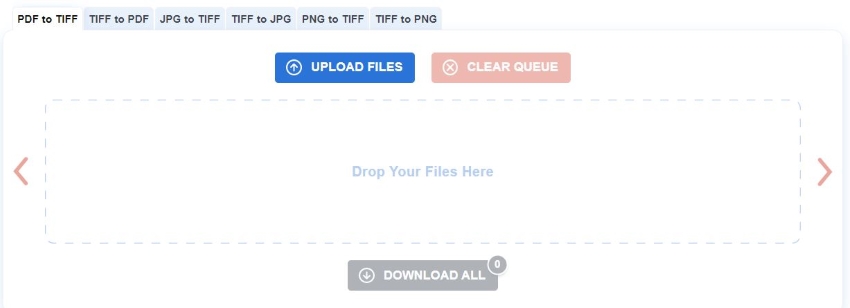
Step 3 PDF to TIFF will automatically convert the files. Click Download on each file to download them. Alternatively, click Download All to download all files in one ZIP file.
6. Online-Convert
Online-Convert is one of the most-trusted online file format converters. It supports converting PDF to TIFF.
Converter Features
- ● Upload from Dropbox, Google Drive, or via URL
- ● Change image height and width
- ● Apply color filters
- ● Antialias, enhance, normalize, deskew, despeckle, and more editing features
- ● Set DPI
- ● Set Bit Depth
- ● Crop pixels
- ● Batch conversion
Pros
Offers many advanced options for modifying how the TIFF files would look like.
Offers batch conversion and has cloud integration.
Has a Remove Background feature.
Cons
The free version does not have batch-processing capabilities.
The free version has a 15 MB file size limit, which is so low.
You can only convert a few files per day on the free version.
How To Convert PDF to TIFF Using Online-Convert
Step 1 Launch a web browser, and go to the PDF to TIFF converter page of Online-Convert.
Step 2 Drag and drop your PDF file to the green square. Or click Choose File or the Google Drive/Dropbox icons to upload your PDF.
Step 3 Use the optional settings to specify how you want the TIFF file to look.
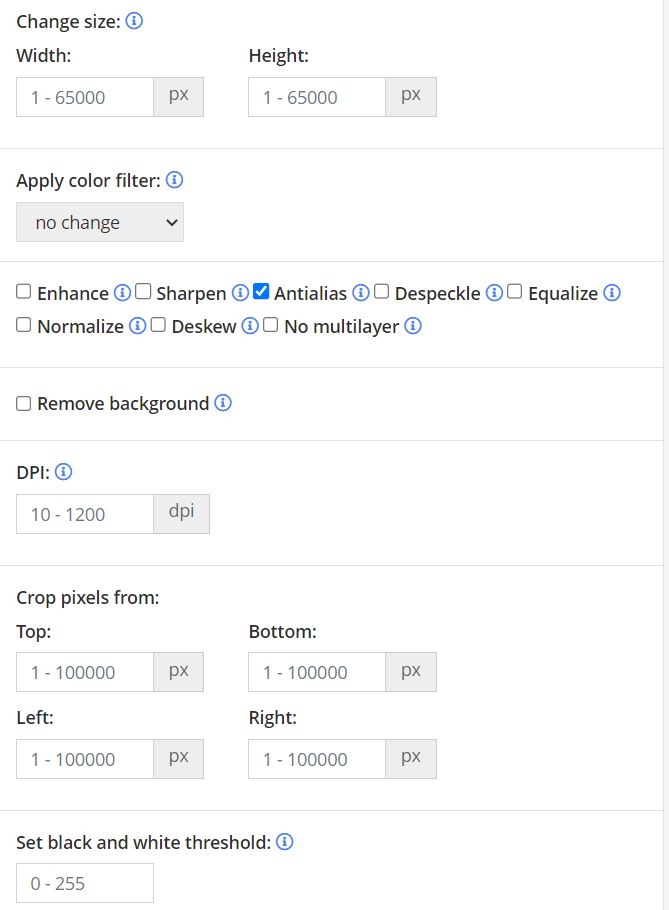
Step 4 Click Start. A download will automatically start once the conversion is done.
How To Convert PDF to TIFF Offline
If you want more stability in the converters that you use, you should opt for offline tools instead. Here are three great offline PDF-to-TIFF converters.
7. PDFelement
Wondershare PDFelement is one of the most popular PDF solutions on PC. It is feature-rich, easy to use, and, most importantly, very affordable. Here's how to convert PDFs to TIFFs using this tool.
Step 1 Launch Wondershare PDFelement.
Step 2 Click Convert. Select the PDF that you want to convert to TIFF.
Step 3 On the dropdown list for "Output format," select TIFF.
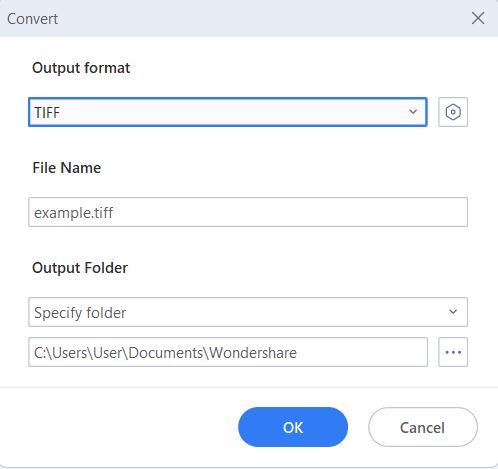
Step 4 Select the folder where you want to save the file. Click OK.
8. Icecream PDF Converter
Icecream PDF Converter is an offline PDF converter tool for Windows PC. Here's how to use it to convert PDF to TIFF.
Step 1 Launch Icecream PDF Converter on your Windows PC. Select From PDF.
Step 2 Click Add PDF File or drag and drop the PDF file into the program window to import it.
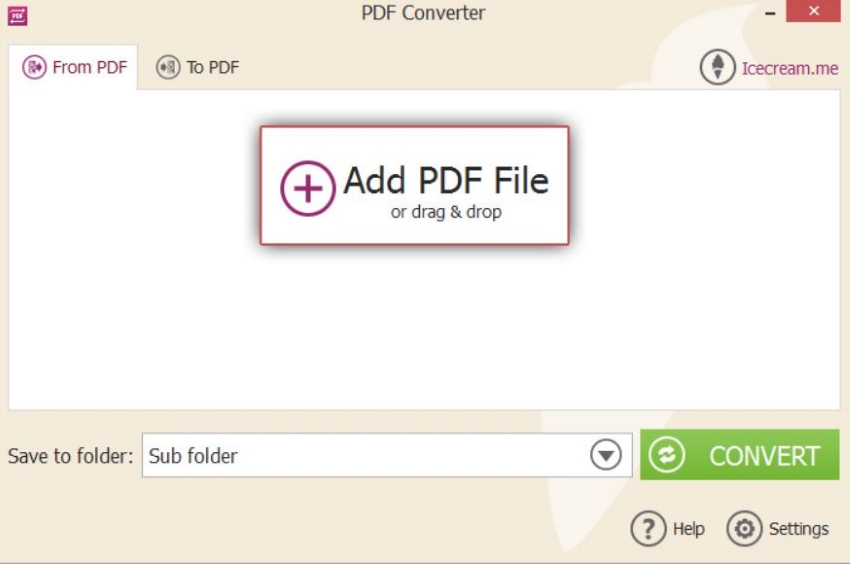
Step 3 In the "To" column, select TIFF.
Step 4 Tweak the other settings to configure how you want the output TIFF file to look.
Step 5 Click CONVERT to start the conversion. You can monitor the progress using the progress bar. Or you can wait for the confirmation message to appear to confirm that the file has been converted and saved.
9. PDF to TIFF Converter Lite
PDF to TIFF Converter Lite is a lightweight PDF to TIFF converter. Here's how to use it to convert PDF to TIFF.
Step 1 Click Add to import the PDF files you want to convert.
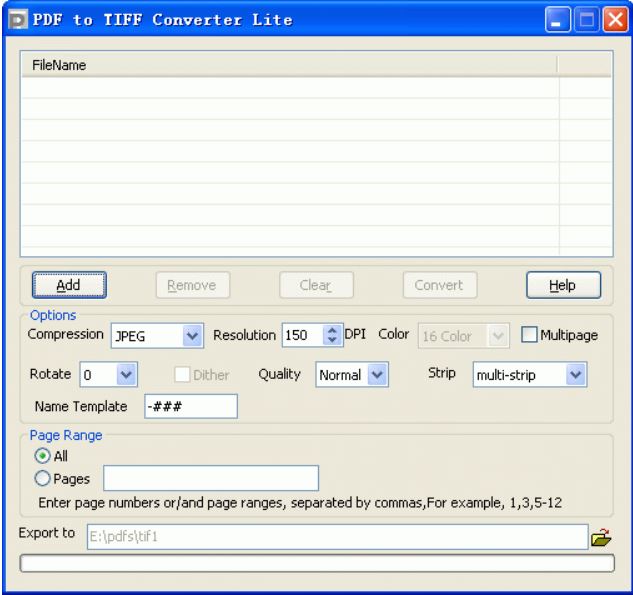
Step 2 Tweak the settings and options to modify how the TIFF file will look.
Step 3 Click Convert.
Tips for Successful High-Quality TIFF Conversions
Step 1 Use a high-quality PDF source: The quality of the TIFF image will largely depend on the quality of the original PDF file. Ensure that the source PDF is of high quality and high resolution.
Step 2 Choose the right converter: Use a reliable and high-quality PDF to TIFF converter. It should be able to handle complex PDF files and maintain the quality of the images during conversion. HiPDF and PDFelement are good options for this.
Step 3 Adjust the settings: When converting PDF to TIFF, adjust the settings. It ensures that the output image has the desired resolution, color depth, and compression. It's best to use the highest quality settings for optimal results.
Step 4 Choose the right color space: Choose the appropriate color space for your TIFF image based on the intended use. For example, if you will use it for printing, choose CMYK color space. If you will use it for digital purposes, choose RGB color space.
Step 5 Verify the output: After the conversion, verify the quality of the TIFF image to ensure that it meets your requirements. Check for any loss of quality or color discrepancies and make adjustments as necessary.
Conclusion
TIFF files are a common file type for image processing. Many people prefer working with this file type since TIFF files have high-quality images.
Should you want to convert PDF to TIFF, there are many tools you can use. There are online and offline tools on the market. Of the tools in the selection, HiPDF is a standout. What beats a free tool that offers unlimited PDF to TIFF conversions? On top of that, it is easy to use and offers other features that guarantee successful high-quality PDF to TIFF conversions.
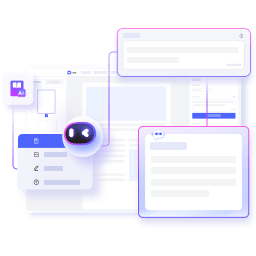

Mavin Hiram
chief Editor
0 Comment(s)