TIFF (Tagged Image File Format) is a popular file format for high-resolution images in the printing, publishing, and photography industries. While it is a great format for retaining image quality, it can be inconvenient for sharing or viewing due to its large file size and lack of compatibility with some devices and software. Fortunately, converting TIFF files to PDF can help to solve this problem, as PDF is a widely-used file format that offers portability, compatibility, and easy sharing.
In this article, we'll explore different tools and methods you can use to convert your TIFF files to PDF on various platforms, such as Windows, Mac, and online converters. Whether you're a photographer, designer, or someone who needs to share images with others, this will provide the tools to make the conversion process easy and seamless.
In this article
TIFF vs. PDF: How Do They Differ?
TIFF (Tagged Image File Format) is a file format primarily used for storing high-resolution images, particularly those that require high-quality color accuracy and detail. TIFF files can be uncompressed or compressed and support multiple layers, making it a popular format for graphic designers and photographers.
On the other hand, PDF (Portable Document Format) is a versatile file format widely used for sharing and viewing documents. PDFs can contain text, images, and other multimedia elements and can be created from various sources, including Word documents, web pages, and scanned documents.
While TIFFs excel in preserving high-quality images and details, they are not very portable and have a larger file size than PDFs. PDFs, on the other hand, offer more portability and are compatible with a wider range of devices and software.
In summary, TIFF files are great for storing high-quality images that require much detail and color accuracy, while PDFs are ideal for sharing and viewing documents, particularly those that contain both text and images.
How To Convert TIFF to PDF Online
One of the easiest ways to convert TIFF files to PDF is by using online tools. These tools are available on various platforms, including Windows, Mac, Linux, and Android, and allow you to convert multiple TIFF files to PDF with just a few clicks. Here are some popular online tools to simplify the conversion process.
1. HiPDF

HiPDF is an online tool that converts TIFF files to PDFs quickly and easily. It is a user-friendly platform accessible on any device with an internet connection, and it supports multiple conversions in batch mode.
One of the major advantages of HiPDF is that it supports a wide range of file formats, including TIFF, JPG, PNG, and BMP, and can convert them to various other file formats. It also provides various customization options, such as image compression, page size, and orientation. However, one of the downsides of HiPDF is that some of its advanced features, such as OCR (Optical Character Recognition) and watermarking, are only available in the paid version. Despite these drawbacks, HiPDF remains a reliable and efficient online tool for converting TIFF files to PDF.
Here’s how to use the HiPDF TIFF to PDF converter online.
Step 1. Access the HiPDF website.
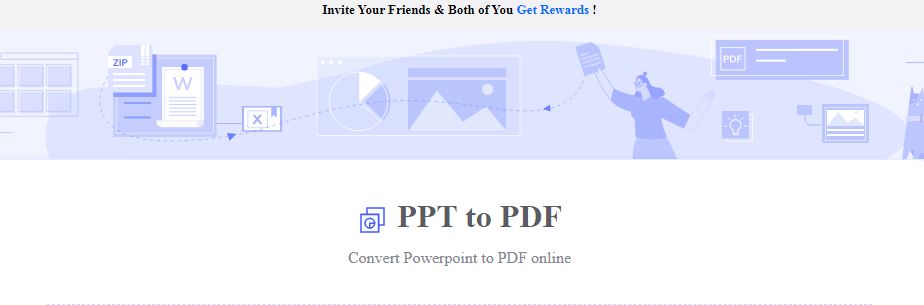
Step 2. Use the "Choose File" button to upload the TIFF image you wish to convert to PDF.
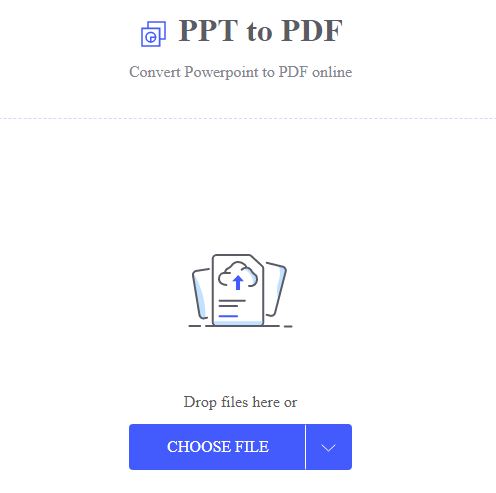
Step 3. Click on the "Convert" button and "Download" to save the PDF file onto your computer.
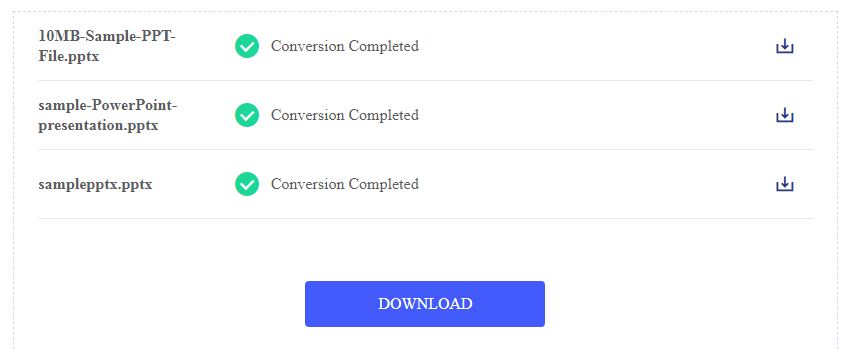
With HiPDF, you can also merge multiple PDF files into one. Here’s how it is done.
Step 1. Access the HiPDF website and go to "Home" > "All Tools" > "Merge PDF." IMAGE FILE NAME: hipdf-5.jpg ALT TEXT: hipdf merge pdf
Step 2. Click the "Choose File" button and upload the PDF files you want to merge.
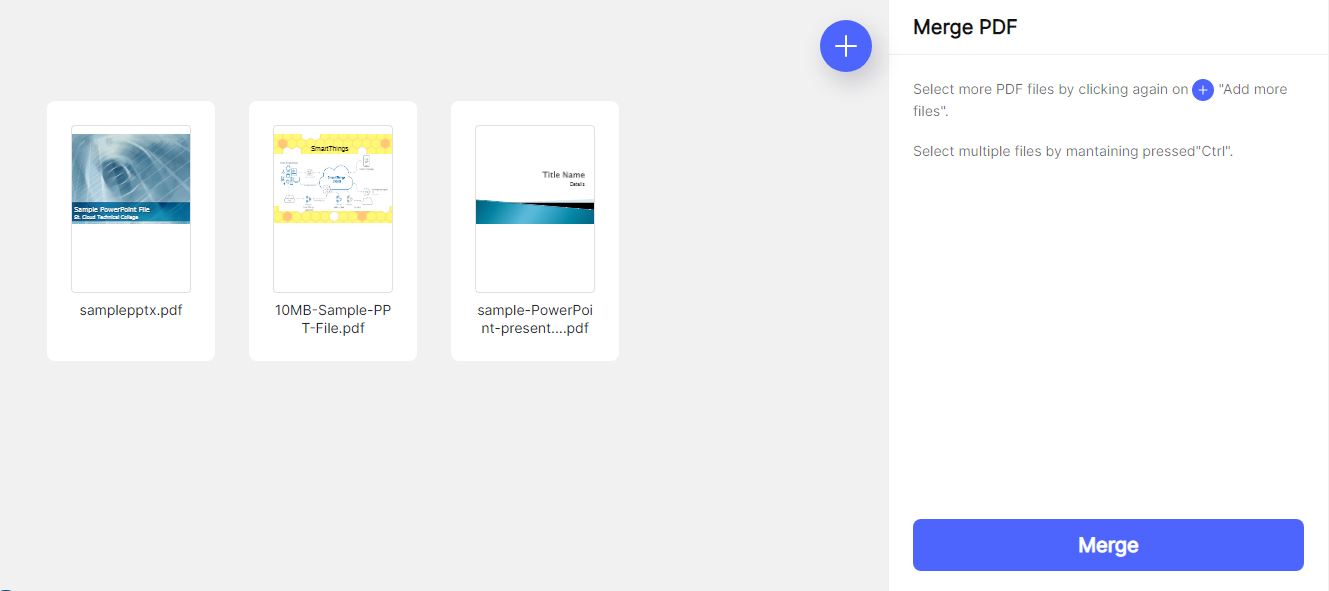
Step 3. Click the "Merge" button and click the "Download" button to save your PDF file.
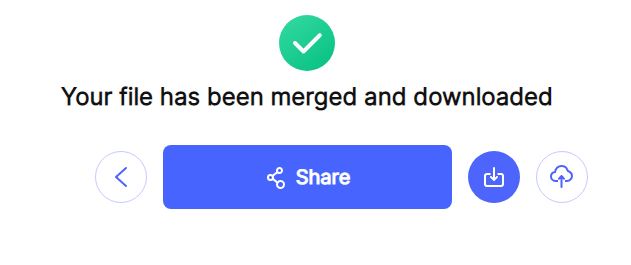
2. Zamzar

Zamzar is a popular online file conversion tool that converts many file formats, including images, videos, documents, and more. It is a user-friendly platform that is easy to navigate, and its conversion speed is relatively fast. Additionally, Zamzar offers a free version that allows you to convert up to 50 MB in size and a paid version with additional features such as larger file size limits, batch processing, and more.
Converting TIFF to PDF is a simple task that you can perform using an online file conversion tool such as Zamzar. With its easy-to-use platform and versatile file format support, it's a great tool to have in your arsenal for all your file conversion needs. Here's how to use it.
Step 1. Open your web browser and go to the Zamzar website. Then go to "Home" > "Converters" > "Image" > "TIFF" > "Convert TIFF to PDF"

Step 2. Click the "Choose Files" button and select the TIFF image file you want to convert.
Step 3. Select "PDF" as the output format from the dropdown menu.
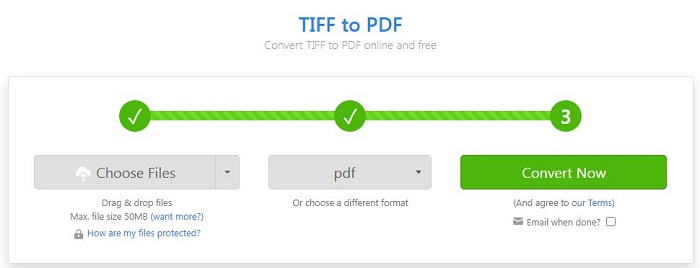
Step 4. Click the "Convert Now" button to start the conversion process.
Step 5. Once the conversion is complete, click the "Download" button.
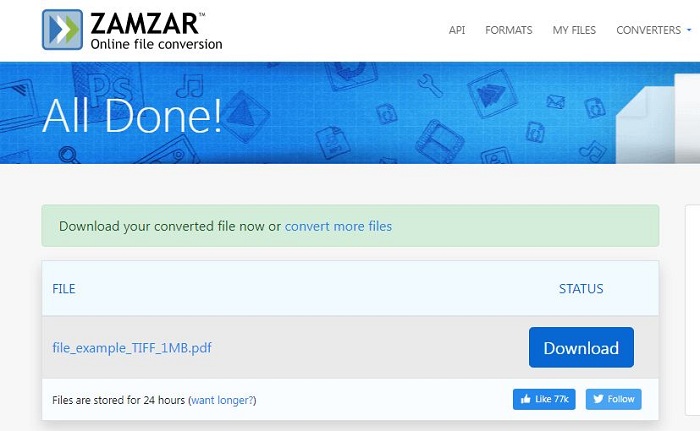
3. PDF Candy

PDF Candy is a versatile online tool offering a range of file conversion options, including converting TIFF images to PDFs.
PDF Candy is a web-based tool that allows users to convert, merge, split, compress, and edit PDF files. The platform supports various file formats, including images, documents, and eBooks. PDF Candy is available in both free and paid versions, with the paid version offering additional features such as no file size limits and batch processing. If you're wondering how to convert TIFF to PDF using PDF Candy, follow these steps:
Step 1. Open your web browser and go to the PDF Candy website.
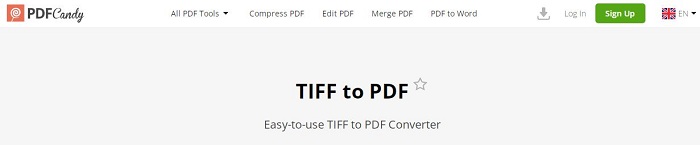
Step 2. Click the "Add File" button and select the TIFF image file you want to convert.
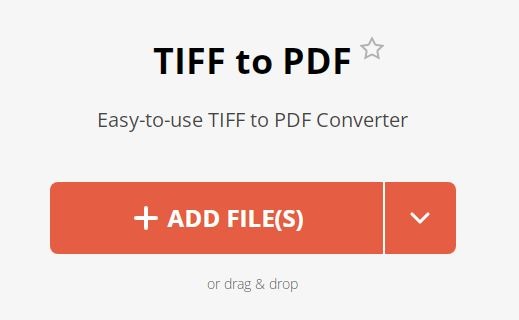
Step 3. Click on the "Convert" button to start the conversion process.
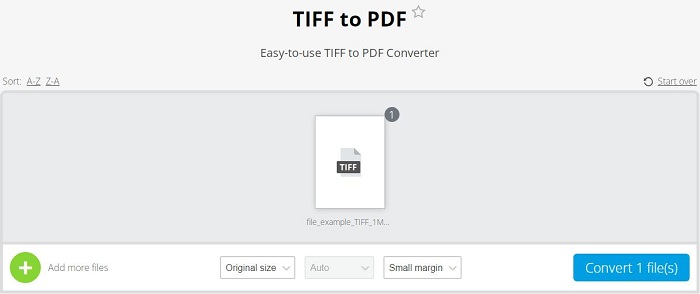
Step 4. Click on the "Download" button to download the converted PDF file.
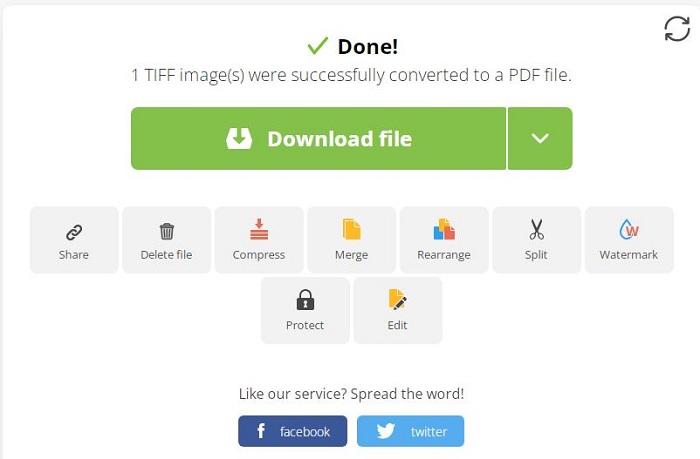
4. SmallPDF
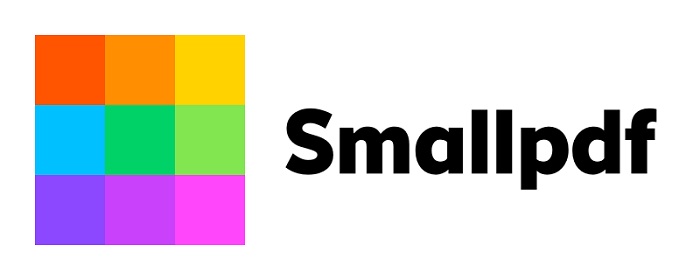
SmallPDF is an online platform that allows users to convert, compress, edit, and sign PDF files. The platform supports various file formats, including images, documents, and spreadsheets. SmallPDF offers a free and paid version with additional features like unlimited file sizes and batch processing. The platform also offers a browser extension and mobile app to conveniently access its features.
With its fast and secure conversion process and convenient access to its features through a browser extension and mobile app, SmallPDF is a great option for anyone looking for an online file conversion tool. Here's how to convert TIFF to PDF using SmallPDF.
Step 1. Open your web browser and go to the SmallPDF website.

Step 2. Click the "Choose Files" button and select the TIFF image file you want to convert.
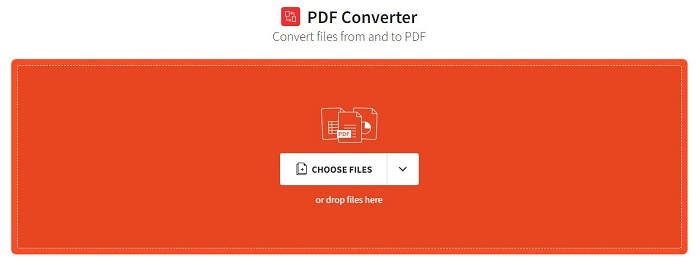
Step 3. Wait for the file to upload and for SmallPDF to convert it to PDF format.
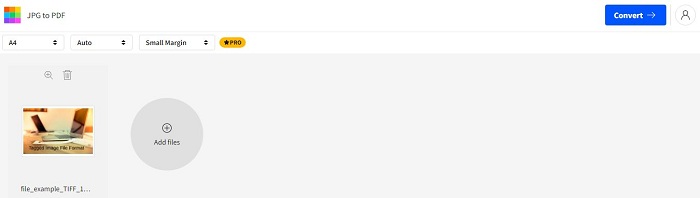
Step 4. Click on the "Download" button to save the converted PDF file.
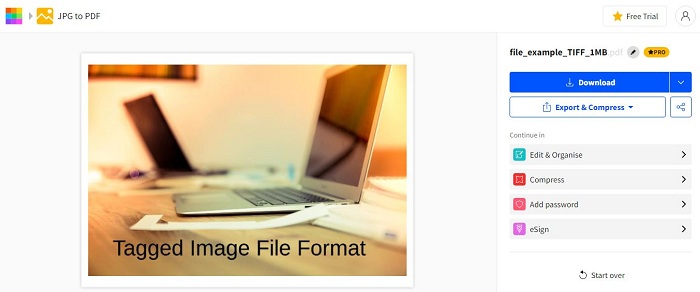
5. FreeFileConvert

FreeFileConvert is a free online file conversion tool that supports many formats, including images, documents, and eBooks. The platform allows users to convert, merge, and compress files, among other features. FreeFileConvert also allows users to convert files without creating an account, making it a convenient option for occasional use.
FreeFileConvert is an online tool offering a range of file conversion options, including converting TIFF images to PDFs. Here's how:
Step 1. Open your web browser and go to the FreeFileConvert website.

Step 2. Select the TIFF image file you want to convert to PDF and select "PDF" as the output format from the dropdown menu.
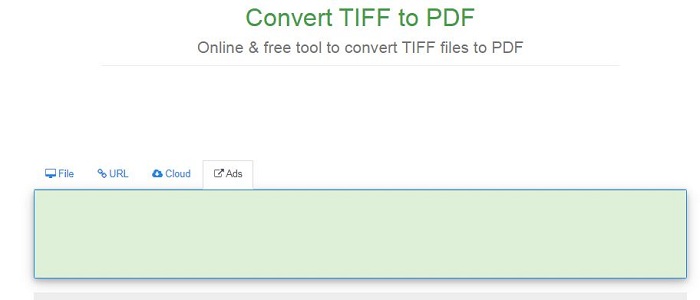
Step 3. Click on the "Convert" button to start the conversion process.
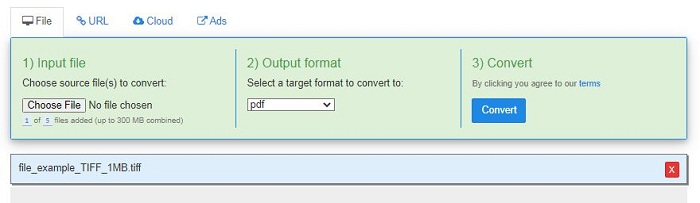
Step 4. Click on the "Download" button to save the converted PDF file.
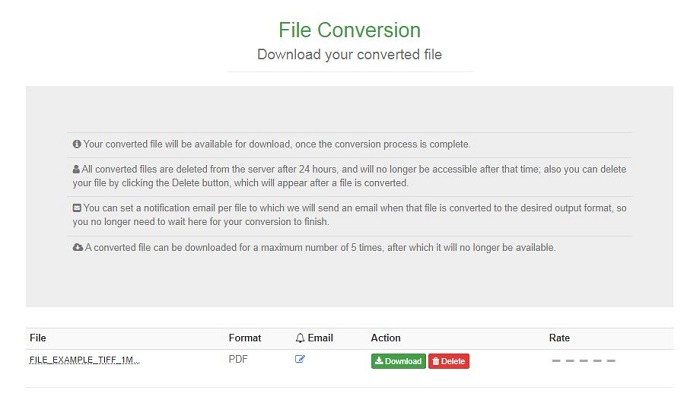
How To Convert TIFF to PDF Offline
Converting TIFF to PDF offline is a useful option for those who don't have a stable internet connection or prefer to keep their files on their computer. Fortunately, several software options are available for Windows and Mac users to convert multiple TIFF files to PDFs. Take a closer look at some of the top offline tools for converting TIFF to PDF.
1. PDFelement
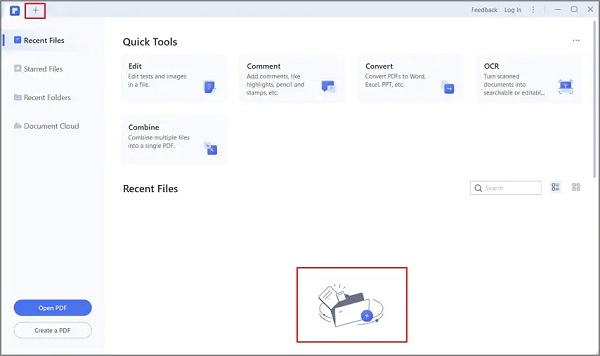
PDFelement is a comprehensive software enabling users to view, generate, modify, manipulate, and transform PDF documents on macOS and Windows operating systems. It is a user-friendly program that includes a detailed manual and intuitive features. With the OCR functionality, users can extract text from scanned documents and image files captured by cameras and edit the text as needed. This feature can be particularly useful for those needing to become more familiar with OCR technology.
Here's how to convert TIFF to PDF using PDFelement:
Step 1. Launch PDFelement. Click on the "Create PDF" button and select the TIFF file.

Step 2. Click the "File" > "Save As" button to save the TIFF file as PDF.

Simple right? Now, here's how you convert multiple TIFF files into one single PDF
Step 1. Go to "Home" > "Combine Files" > "Add," then add multiple TIFF files.

Step 2. Click the "Apply" button to convert multiple TIFF to PDF.

2. Universal Document Converter

Universal Document Converter is software allowing users to convert documents, including TIFF files, to PDF, JPEG, and PNG formats. It is compatible with Windows operating systems and is designed to be easy to use, with a simple and intuitive interface. The software also offers a range of customization options, allowing users to adjust the output settings, such as page size and resolution. Universal Document Converter is a reliable tool for converting TIFF files to PDF offline and is suitable for personal and professional use.
Follow these steps:
Step 1. Download and install Universal Document Converter software. Open the TIFF file.
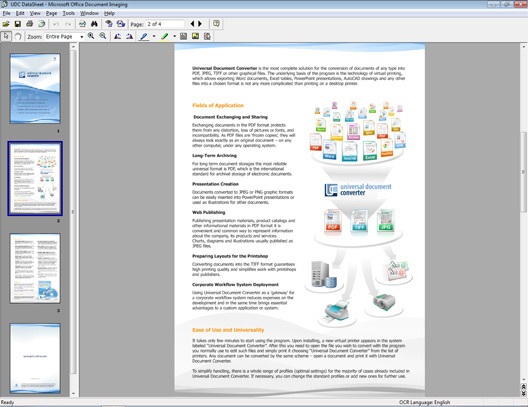
Step 2. Click "File" > "Print" and select "Universal Document Converter."
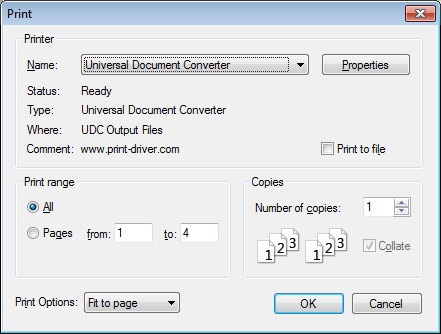
Step 3. Click "Load Settings" > "Text Document to PDF" > "OK."
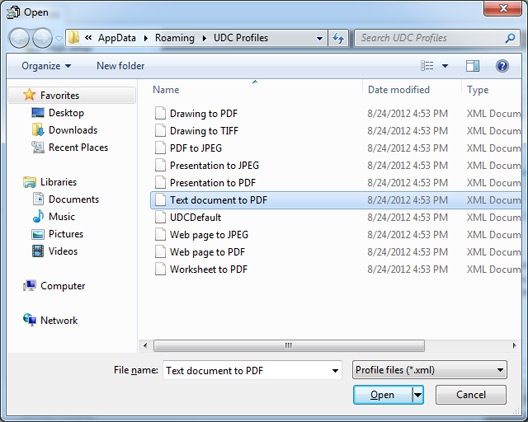
Step 4. Your TIFF file is now converted into a PDF file.
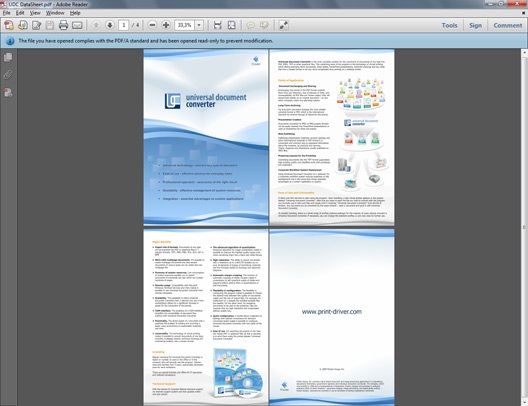
3. Preview (on Mac only)
Preview is a no-cost application that comes standard on Mac computers, enabling users to view and organize various documents, including PDFs and images. It includes a basic PDF toolkit that enables users to perform various functions, such as rotating, highlighting, annotating, bookmarking, signing, printing, adding text, flipping, zooming, cropping, and exporting. One of the most noteworthy features of Preview is its ability to export images as PDF files and save PDFs as image formats.
Step 1. Open the TIFF file with Preview and go to "File" > "Export."
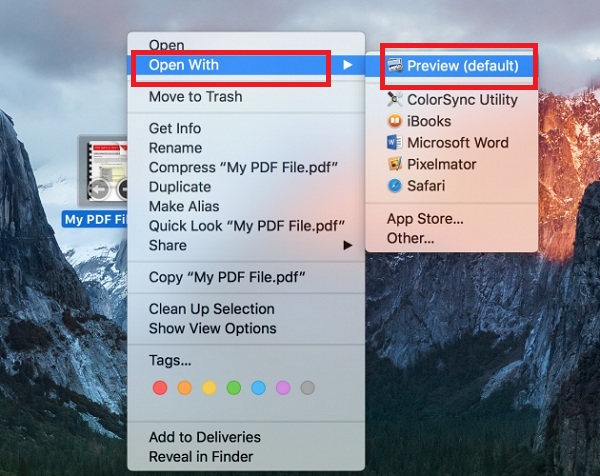
Step 2. Choose PDF as the file output format.
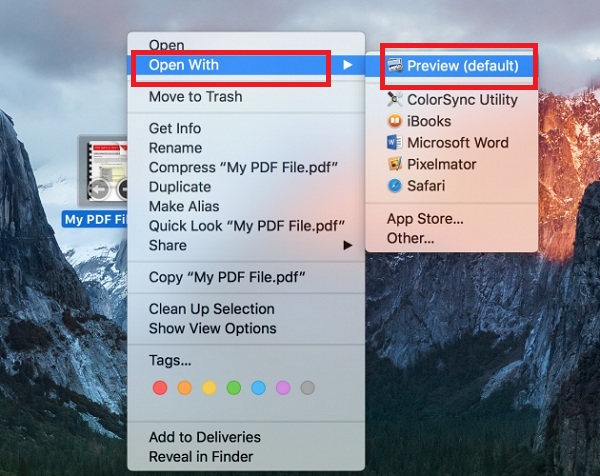
Step 3. Click "Save" to convert TIFF to a PDF file.
Conclusion
When it comes to converting TIFF files to PDF, both online and offline options are available. However, among the five online converters and three offline converters discussed, PDFelement stands out as the best option. Its high-quality conversion capability and additional features such as editing, creating, and signing PDFs make it a versatile tool for all your PDF-related needs. With PDFelement, you can easily and quickly convert TIFF files to PDF using its other useful features.

Mavin Hiram
chief Editor
0 Comment(s)