How to Swiftly Rotate Image Online
If you’re over here to learn how to rotate image online, then you have come to the perfect place. is the best place for any type of Image processing tools. It offers free tools to convert images from one format to another. For example JPG to PNG, Excel, PDF among many others. Apart from this, it’s an excellent place for free PDF editing. In this tutorial we will use the photo rotate online tool.
Rotating Image Online
In this guide first we will see how to do this Online and then later Offline.
Step 1: Visit the website and find the Rotation Tool
To rotate images online first you have to visit the homepage at hipdf.com. Now all you need to do is click on All Tools on the top. A new page will now open.
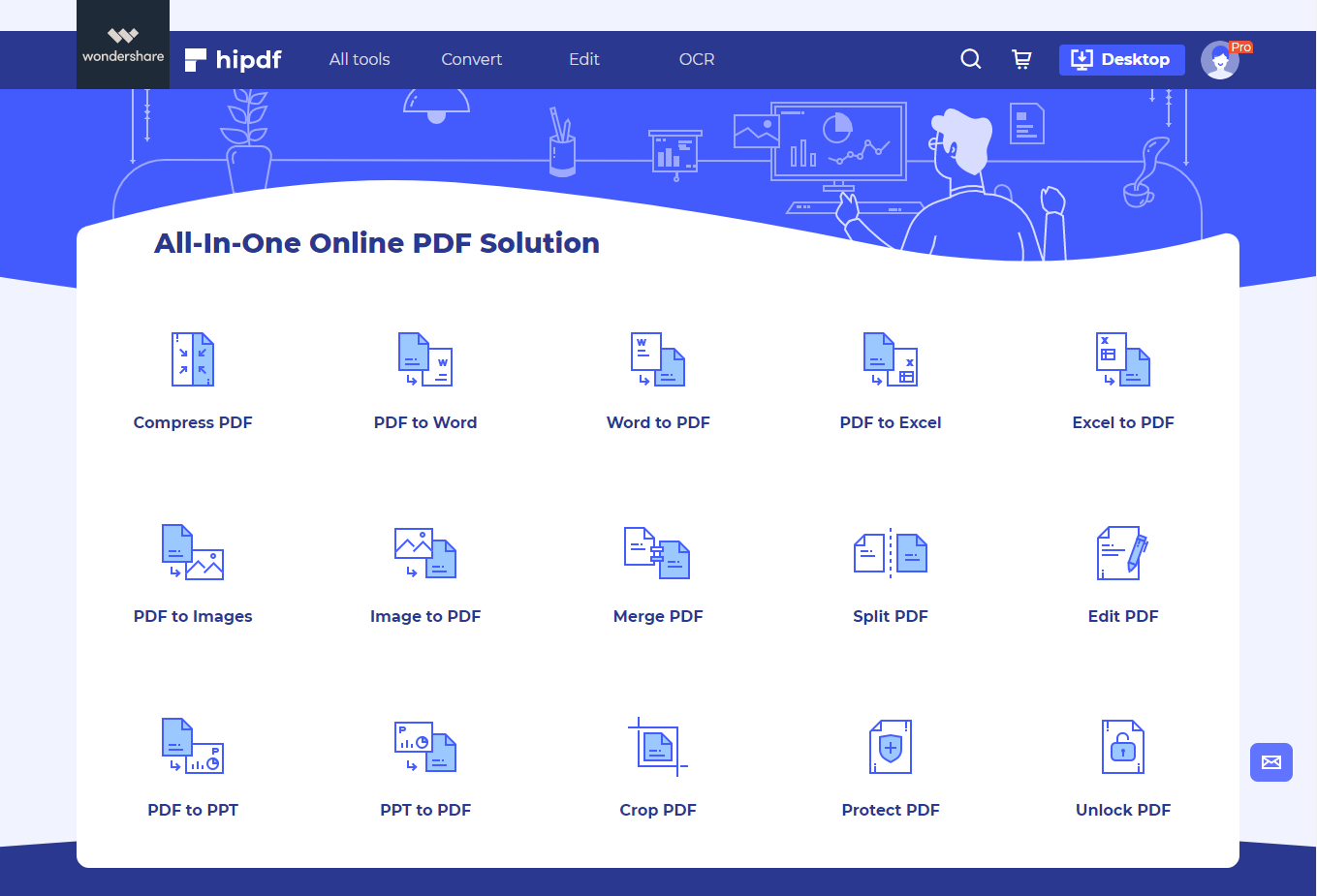
On this new page scroll down until you see the heading Image tools. Over here locate the tool named Rotate Image. Open it.
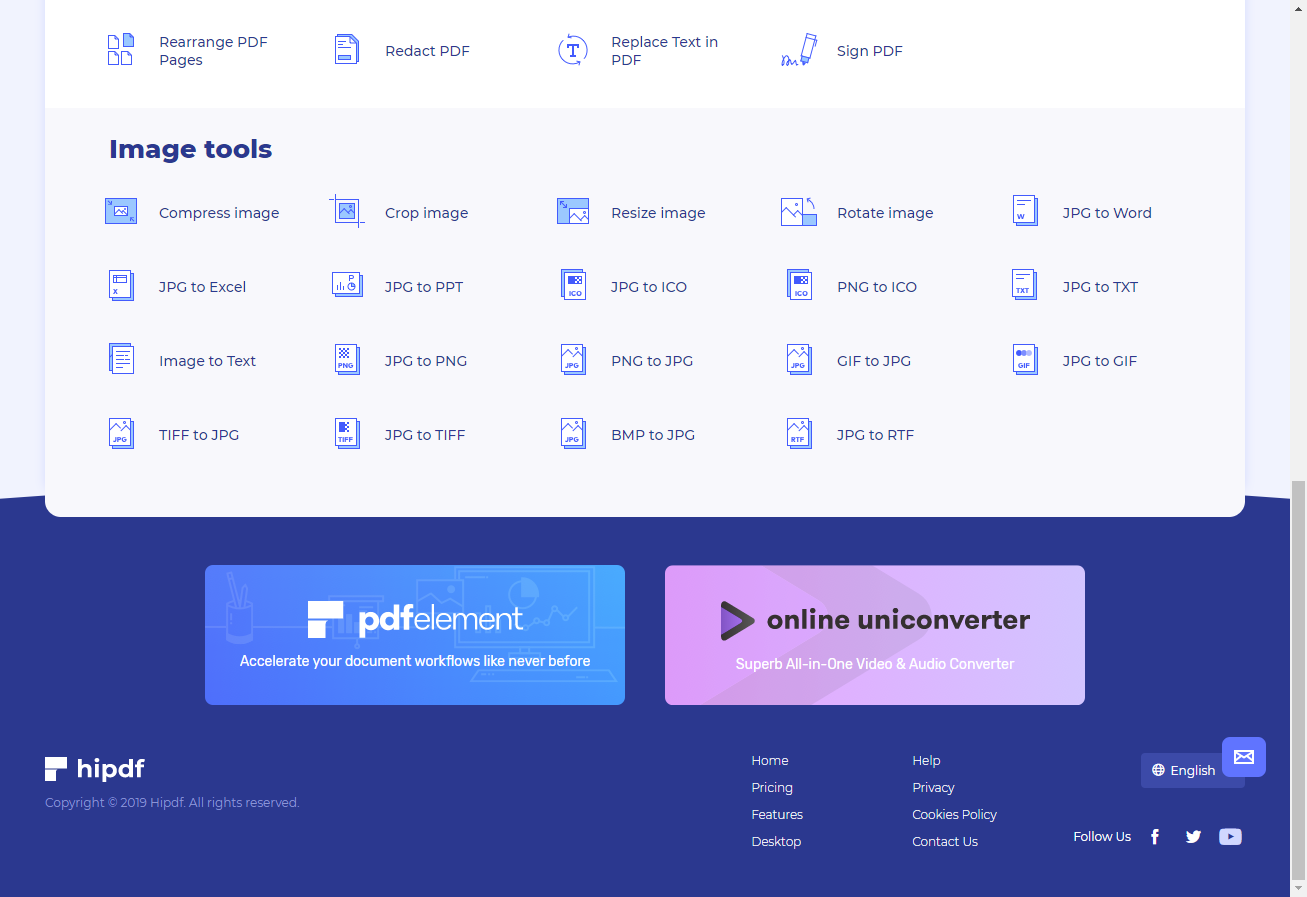
Step 2: Upload the file and rotate
Now you’re at the Rotate Image Online tool page, here open File Browser by clicking on Choose File button in the middle of the page. You can also use cloud storage to upload pictures at our server by clicking on any cloud icons.
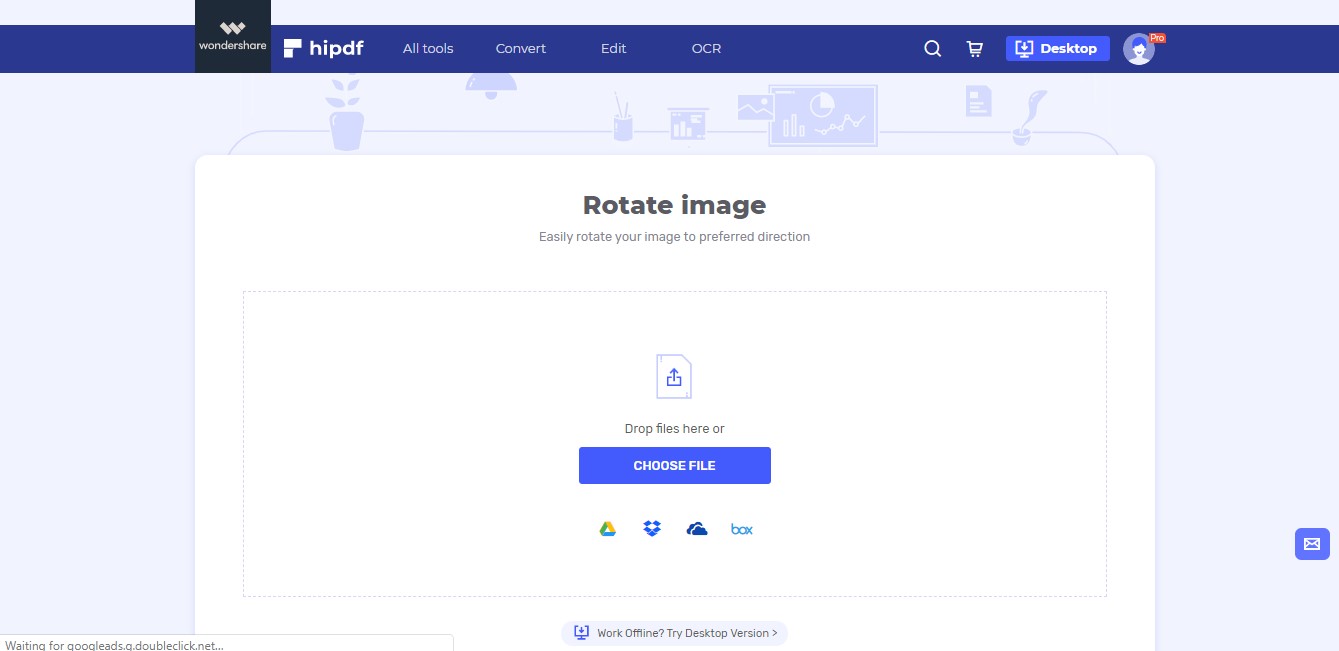
Step 3: Rotate and Download
Once your image has been uploaded you will see it as a minified small icon in the browser window. But right beneath this image icon, you will see two buttons. Rotate Left and Rotate Right, click any one of them to rotate your image. And the rotated version will be shown to you in real-time.
Click Download to save your changes and download the rotated version. Or click any one of the cloud buttons to save the file on your cloud storage.
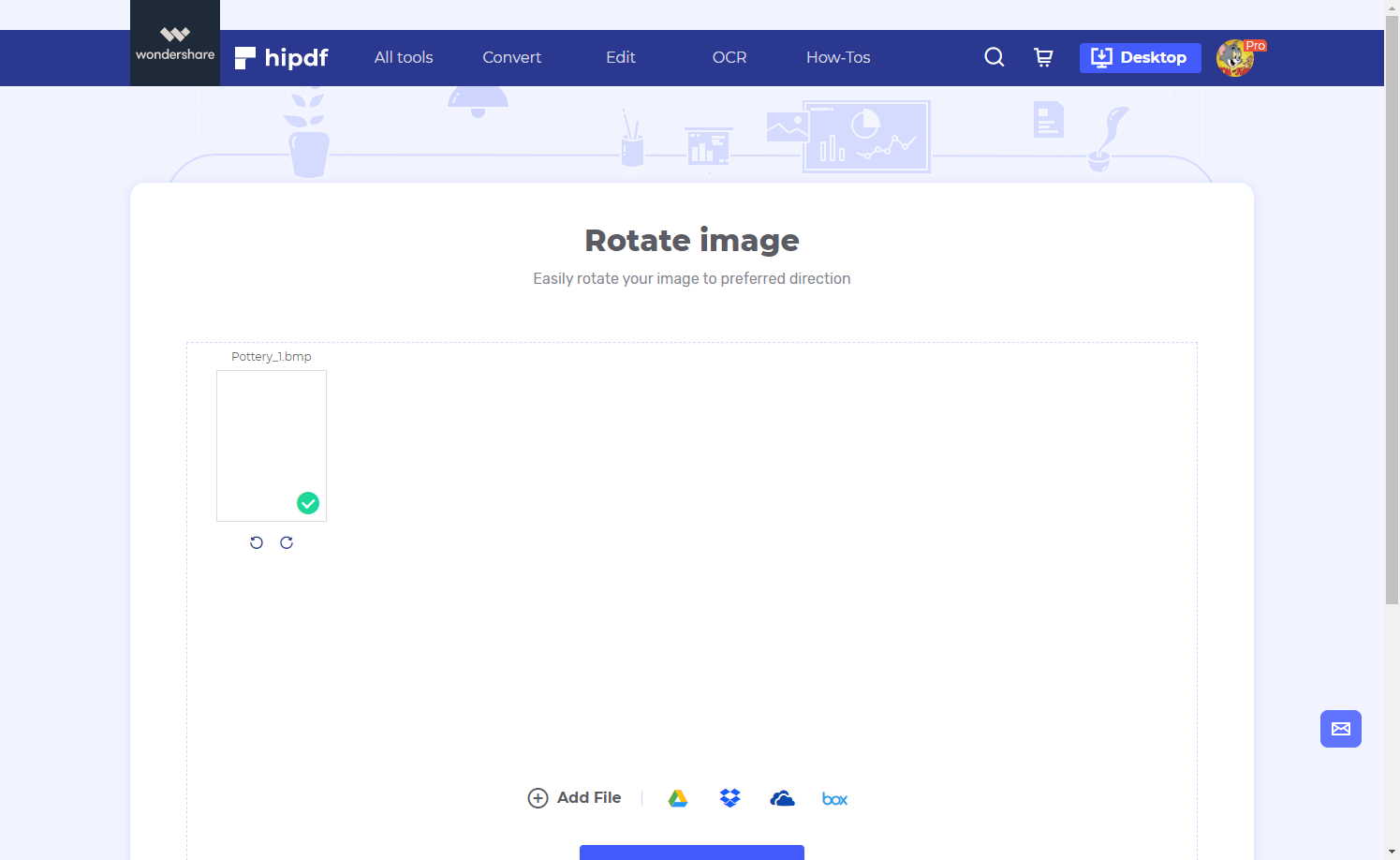
Rotating Image on Desktop
Now the next thing we will see is how to rotate an image offline on our computer. As many of you will prefer to have an image rotation tool locally saved in your machine. We will be using for this tutorial. Go to https://www.hipdf.com/desktop to install this software.
Step 1: Open PDFelement and import File
Open PDFelement on your computer. Go to File and click on New and make a blank PDF.
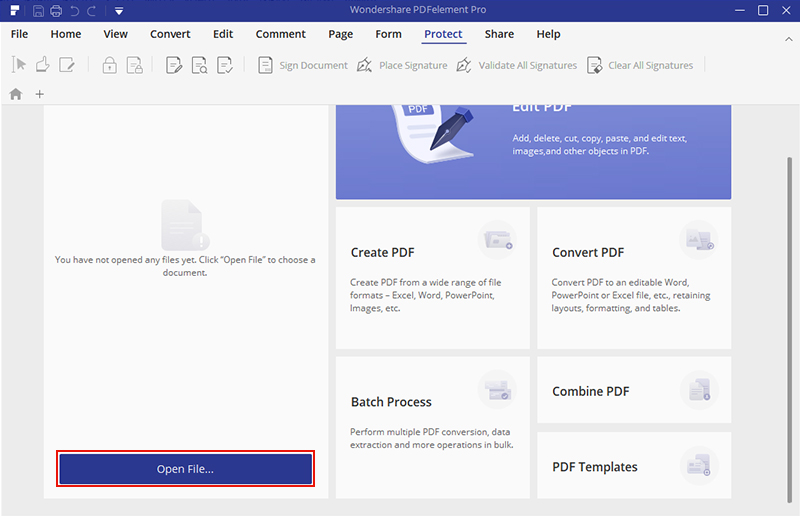
After this Go to Edit and click on Add Image and open your image inside the document.
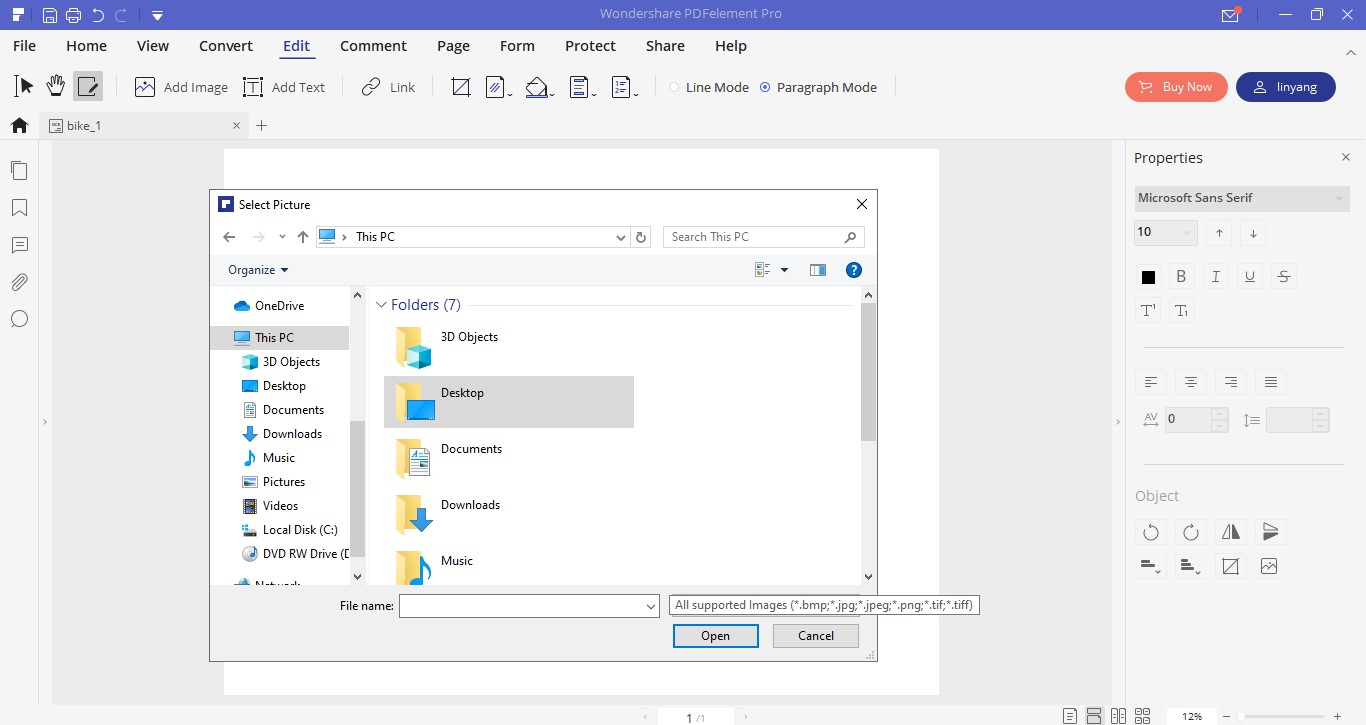
Step 2: Rotate and Download
After adding the Image you see that a panel will pop up on the right side. Under Object click on Rotate Left or Rotate Right.
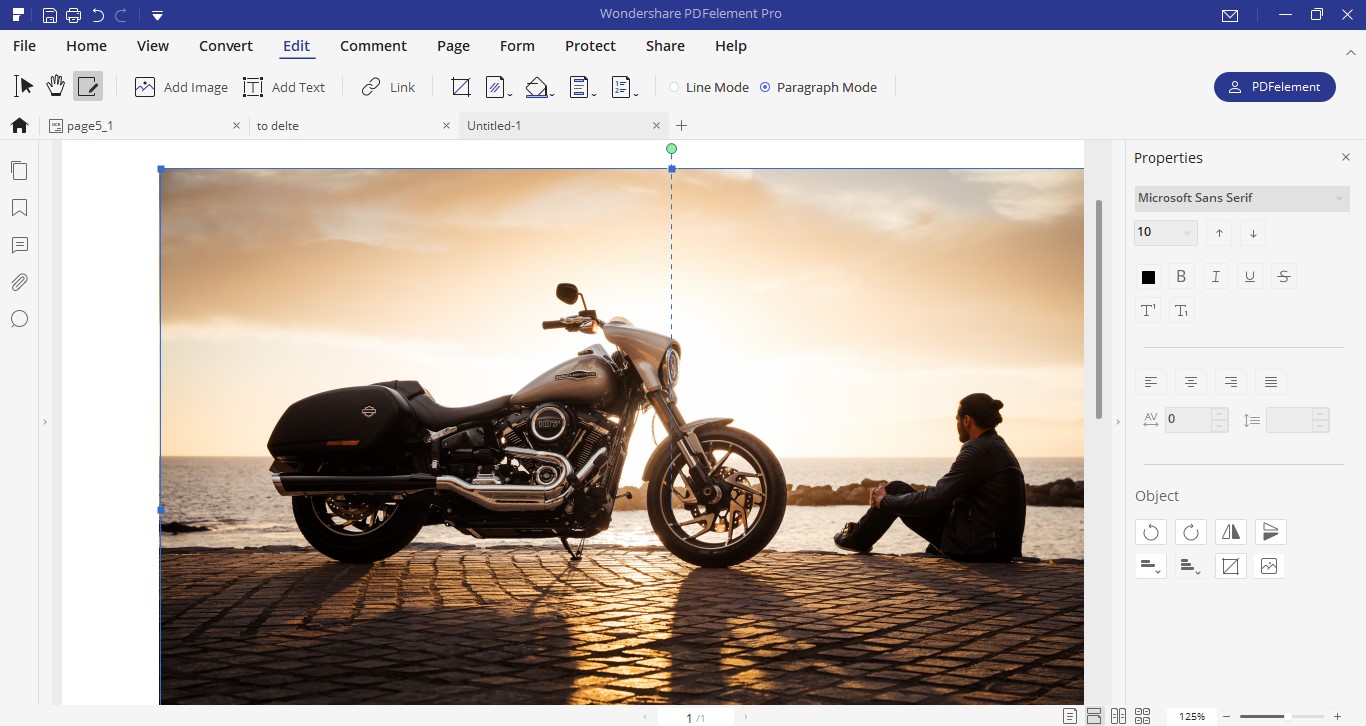
Now to save your file back as an image click on Convert and then click on To Image icon. Click Save to save your rotated image file.
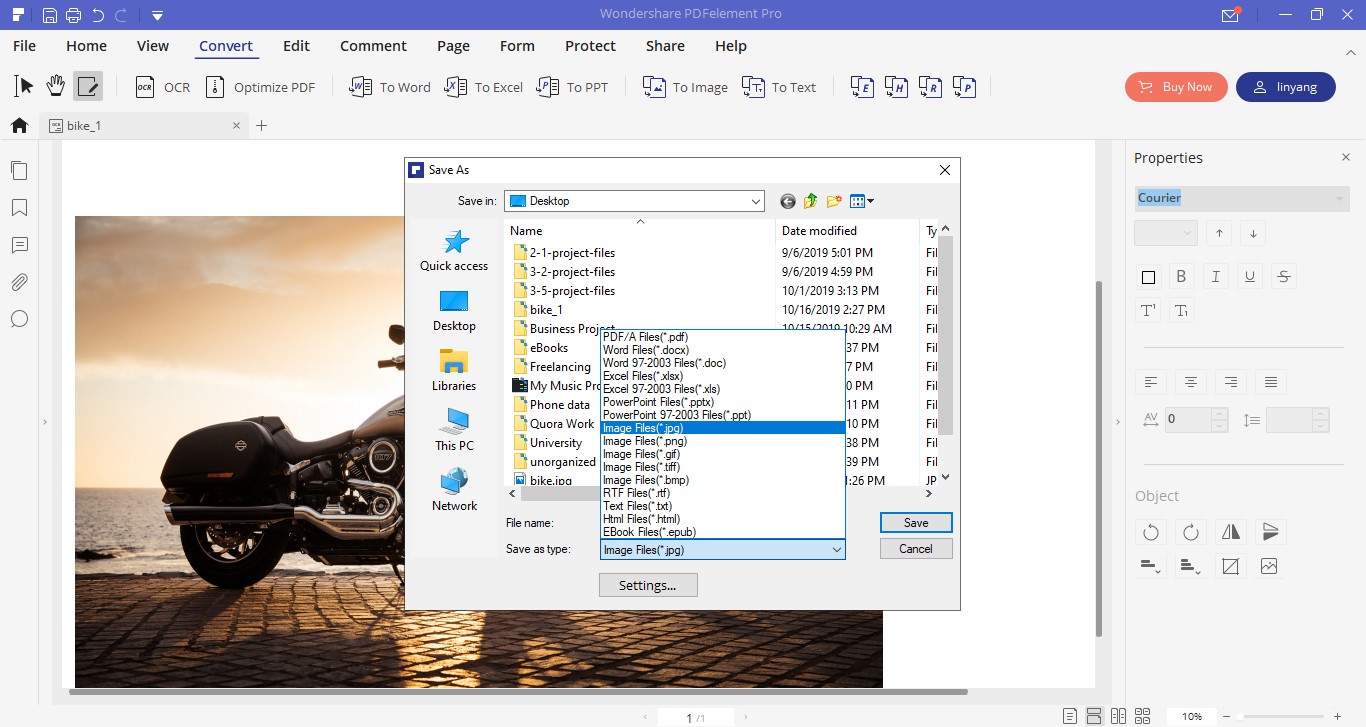

Mavin Hiram
chief Editor
0 Comment(s)