• Filed to: How-Tos • Proven solutions
PDFs have become indispensable for sharing and storing information efficiently. Managing large PDF files, though, can be tricky, especially when you need specific sections saved, sent, or read-only. Here is where learning how to split PDF pages comes in handy.
This article contains a step-by-step guide on how to split a PDF document, helping you get started with better document management. Whether you are a student, professional, or business owner, splitting PDFs can save you time and effort. Let us take a look at the different methods for splitting PDF files.
Part 1. How To Split PDF Pages Offline Using Wondershare PDFelement?
Working with PDFs can sometimes require you to divide pages or sections to digest and review them more easily. You can split PDFs into separate pages or parts using specialized software like Wondershare PDFelement.
With its intuitive interface, you can easily organize your PDF documents offline with its split PDF feature with just a few clicks. No matter how you want to manage your PDF files, Wondershare PDFelement offers a straightforward and efficient solution.
Follow this guide below to learn how to cut PDF documents however you want.
Step 1: Install Wondershare PDFelement on your device and launch the application.
Note:
System requirements needed include Windows, Mac, iOS, and Android. It also needs Internet connectivity for product activation, accessing product help, utilizing the translation tool, leveraging cloud features, and staying updated.
Step 2: Click Open PDF to upload the file you want to split from your local storage.
Step 3: Choose Page > Split from the top navigation bar. Then from the Split dialogue box, select either of the following options below the Split Type section:
- Split by the number of pages. Select this function to divide PDF documents into individual pages if you want to manage them separately.
- Split by file size. It allows you to create multiple PDF files with varying sizes from a single document.
- Split by top-level bookmarks. If the bookmarks are in place, you can easily split PDF files based on these sections. It is a great way to organize your PDFs and make them more manageable for your needs.
Step 4: Click OK to confirm and save the changes made to your PDF document.
Part 2. How to Split PDF Pages Online Using HiPDF?
You can split PDFs into multiple files with an online PDF editor if you have low on-device storage and an internet connection. HiPDF is a Wondershare product that works seamlessly across desktop, mobile, and cloud. You can also use it across several web platforms like Chrome.
This online tool prioritizes your privacy and security, with files permanently deleted from their server within 60 minutes of upload. HiPDF also allows you to split up PDF pages based on page ranges to suit your need for free and without intrusive ads.
Discover how to cut PDF pages online for free with HiPDF by following these simple steps.
Step 1: Open your web browser and navigate to the HiPDF Split PDF website. Next, click Choose File and import the document from your device storage or drag and drop it into the designated drop area.
Tip:
HiPDF offers seamless integration with popular cloud storage services like Dropbox, OneDrive, and Box, making it convenient for you to choose your PDF files directly from your cloud storage account. To do so, click the Choose File drop-down menu and select the cloud storage service you want.
Step 2: In the Split PDF File section, you can choose your preferred page splitting options, such as selecting a specific page range, dividing it into equal parts, or extracting only even pages.
Tip:
Utilize the Split Pages Visually feature to preview the PDF pages before splitting them.
Step 3: Click Split and wait for the PDF editor to split PDF pages in a few seconds.
Step 4: Last, click Download to save the extracted PDF pages to your local storage.
Part 3. How To Cut PDF Pages Online With Google Chrome?
There are ways to divide PDF pages. An option is to use the print feature on Google Chrome. It enables you to split PDF pages and extract them into separate files. You can create multiple PDF pages from a single PDF file by saving its pages as odd pages, even pages, or custom page ranges.
You can also divide PDF pages based on the pages per sheet. It is simple to use and does not require any subscription. To divide a PDF file using a web browser like Google Chrome, follow the simple steps below and learn how to split PDF files easily:
Step 1: Install Google Chrome on your device. Open File Explorer, and right-click the PDF file. Next, choose Open with > Google Chrome. It will open the PDF document on a new tab in Google Chrome.
Step 2: Click the printer icon on the upper right-side navigation menu.
Step 3: Next, from the Print section, select Save as PDF in the Destination drop-down menu. Then, in the Pages drop-down menu, choose to split the pdf document based on odd pages, even pages, or custom page ranges. You can also change the number of pages to extract per sheet in the Pages per sheet drop-down menu.
Step 4: Click Save to download the split PDF documents on your device storage.
Part 4. Frequently Asked Questions
You might cross some common issues as you split PDF into separate pages. Whether you are new to the process or need a refresher, these FAQs will provide valuable information on how to cut PDF pages effectively.
1. Why Can’t I Extract Pages From a PDF?
PDF files are often secure and password-protected, limiting users from editing or extracting their pages. Adobe Acrobat, a popular PDF editor, may prohibit page extraction in such cases. The program may also have trouble if you want to split up PDF documents, for instance, for mixed CAD files and other documents converted to PDFs.
It can occur when the program examines the page label rather than the physical page number. While this safeguard ensures that sensitive information remains accessible only to authorized individuals, it can also create difficulties for users who need to split PDF files into separate pages.
2. Can You Extract Pages From a Secured PDF?
Yes. You can divide PDF pages from a secured or password-protected PDF document. When extracting pages from password-protected PDF files, it is first necessary to remove the password, followed by splitting the desired pages.
Wondershare HiPDF offers two features to extract pages from password-protected PDF files: the Unlock PDF feature to remove the password and the Split PDF feature to extract the pages. If you want to know how to split a password-protected PDF document, you can use this online tool and follow the simple steps below.
Step 1: Visit the official website of HiPDF Unlock PDF and click Choose File to upload a password-protected PDF.
Step 2: Type the password in the designated input field and click Unlock to proceed.
Step 3: After unlocking your PDF file, click Download to save it. Now, you can proceed with the steps mentioned in this article on how to split a PDF document. You may refer to Part 2 How to Split PDF Pages Online Using HiPDF?
3. How To Edit a PDF on Mac?
PDFelement and HiPDF are two versatile tools that offer a range of features for editing PDFs on both Mac OS and Windows platforms. PDFelement is an offline PDF editor that offers advanced features such as OCR, form creation, and document merging, making it a popular choice for businesses and individuals who frequently work with PDF documents.
On the other hand, HiPDF is an online PDF editor that offers a variety of tools like splitting, merging, converting, and compressing PDF files. It is an easy-to-use platform that requires no downloads or installations, making it a convenient option for those who need to edit PDFs on the go.
4. How Do You Remove a Page From a PDF and Add a New One?
Wondershare PDFelement functionality includes deleting a page from a PDF and adding a new one into the same file. Below are the steps to add and remove pages from PDF using this PDF editor:
Step 1: Install and launch Wondershare PDFelement on your device. Then click Open PDF to upload the file you want to edit from your local storage.
Step 2: Next, go to Page > Insert. From the Insert dialogue box, choose the location where you want to add the new pages, and then click OK.
Step 3: To remove a PDF page, go to Page > Delete symbol, select the page range, then click Delete.
Conclusion
Some reasons people may need to split PDF pages include extracting specific information, sharing only certain parts of a document, or making reports easier to read. You now know how to cut PDF pages using versatile tools: HiPDF for online use, PDFelement for offline use, and Google Chrome print method. Remember that each may have advantages.
It depends on your needs and what tools you should use. If you want a quick and easy online solution, HiPDF is a good option. On the other hand, if you prefer to work offline and need more advanced features, PDFelement is the way to go. So go ahead and experiment with these tools to see which one works best for you!
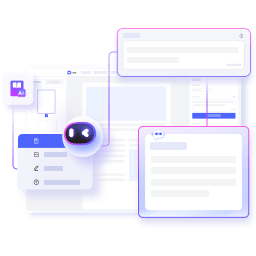


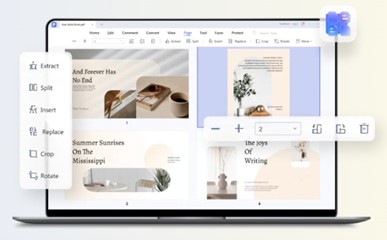

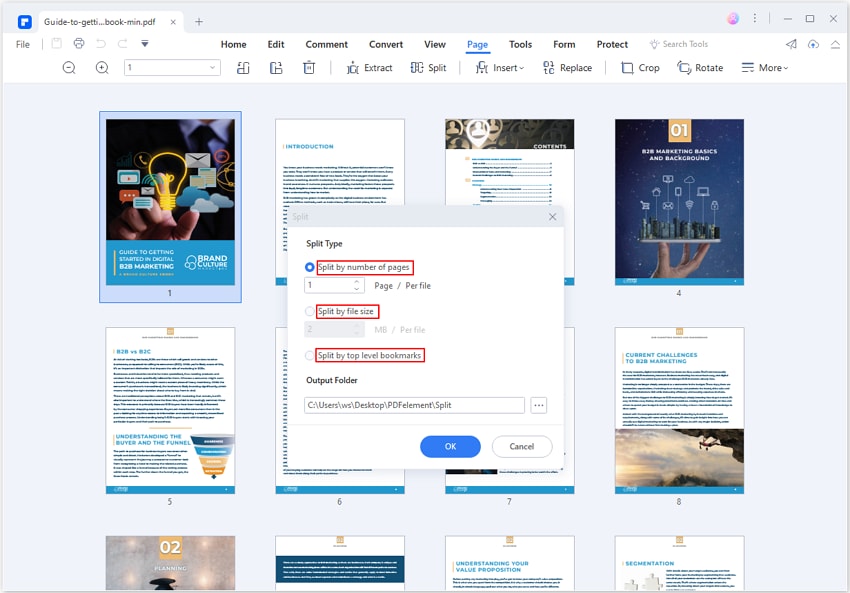
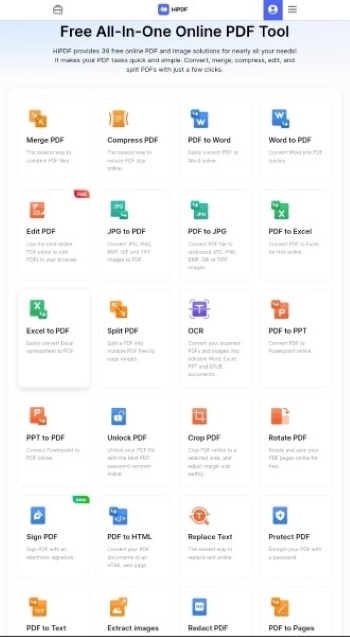


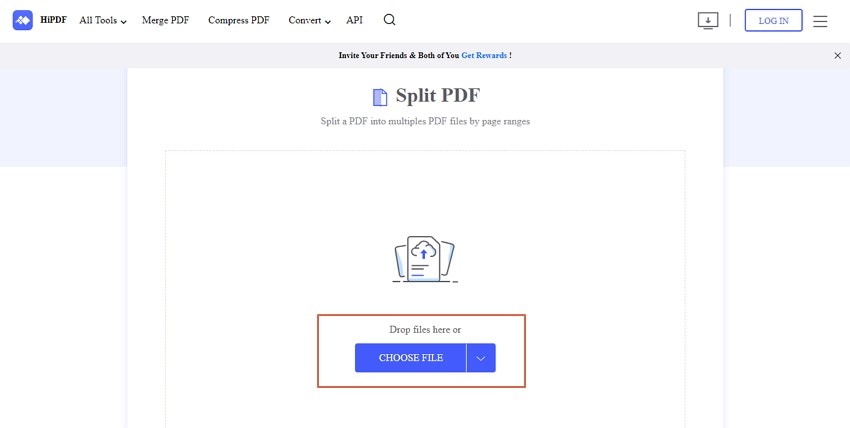
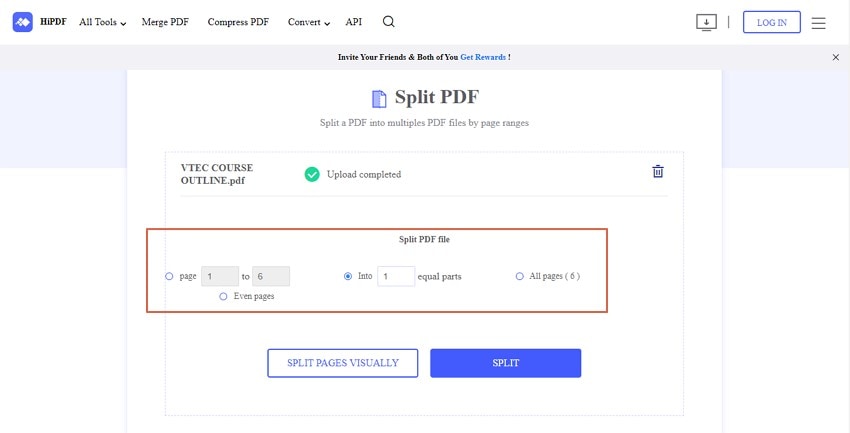
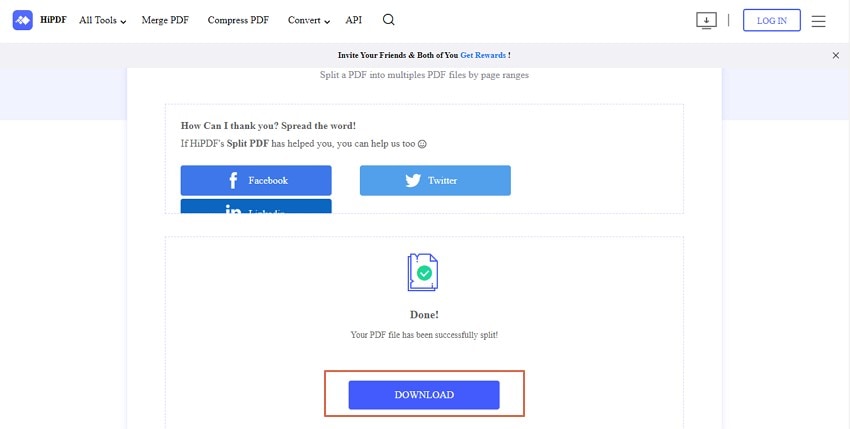
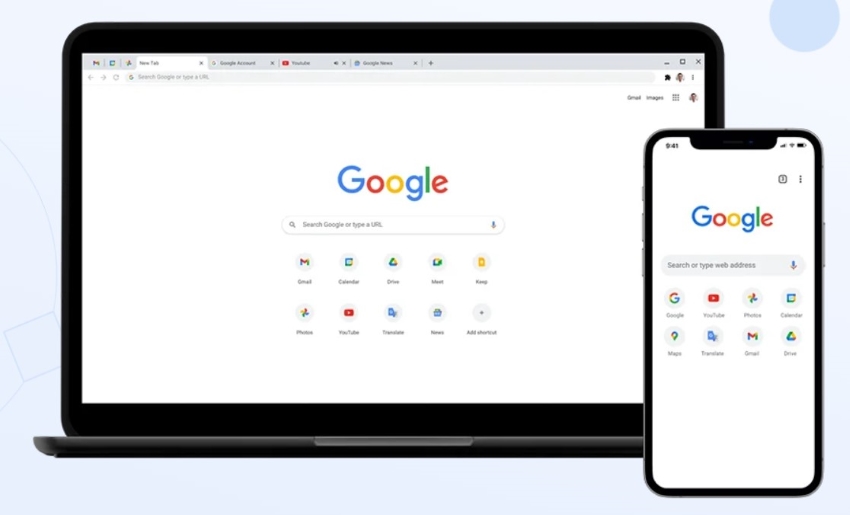
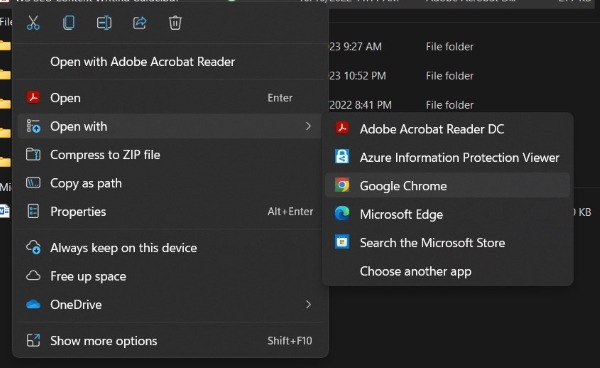
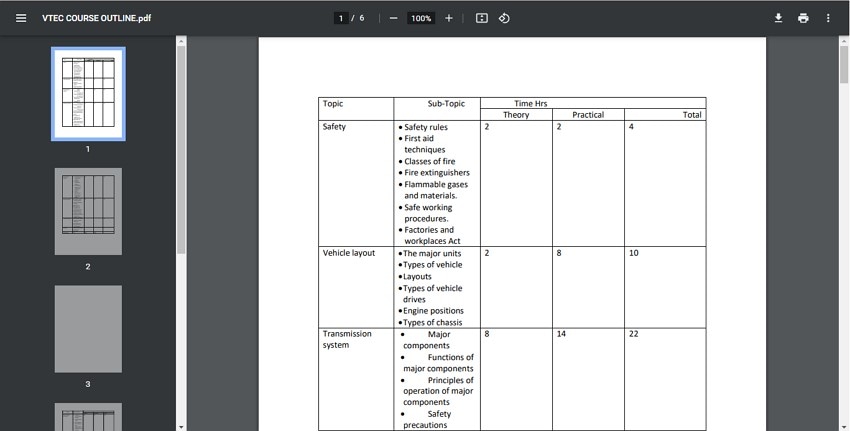
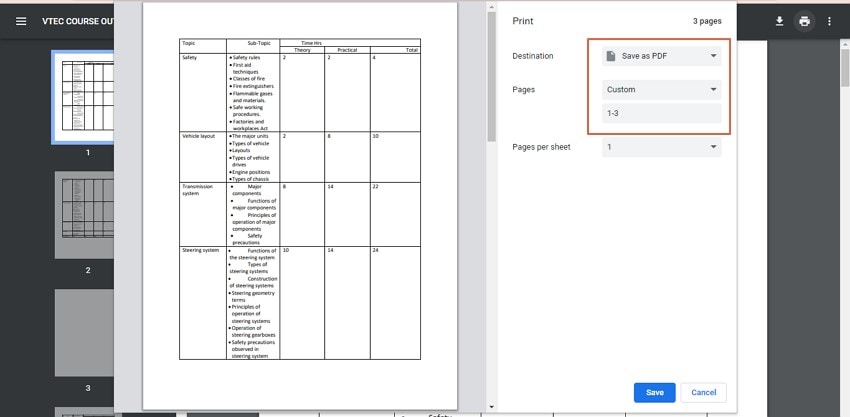
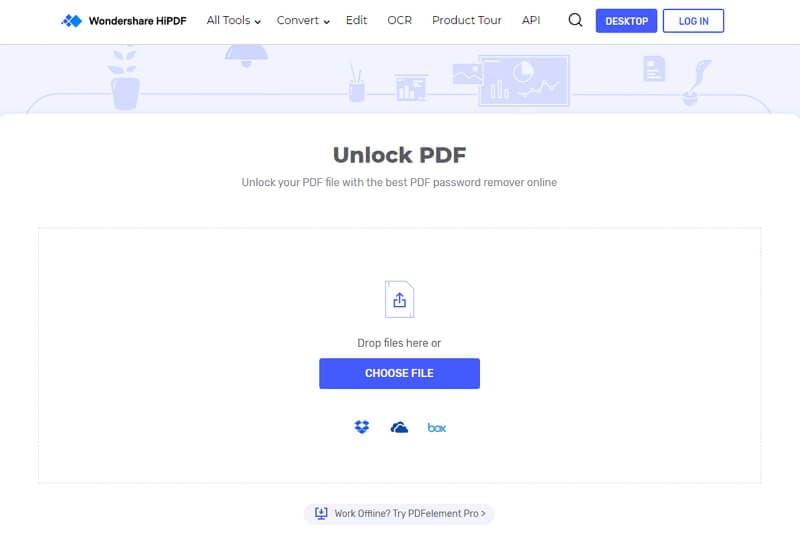
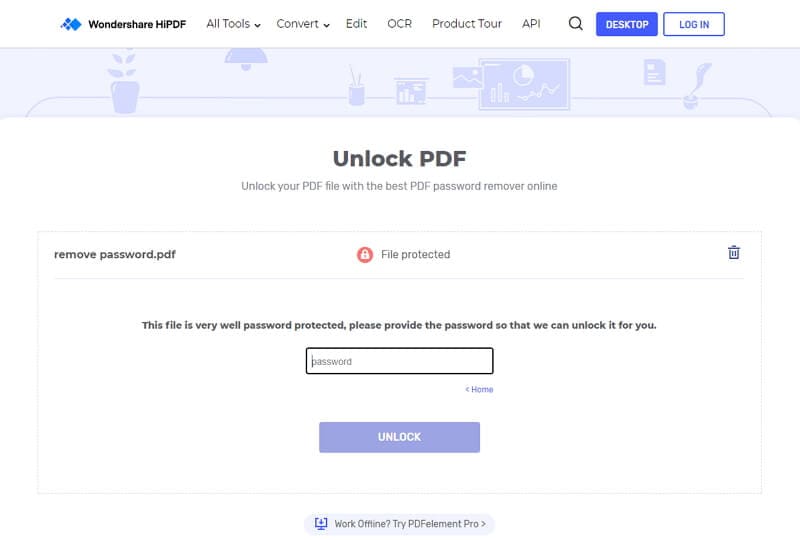
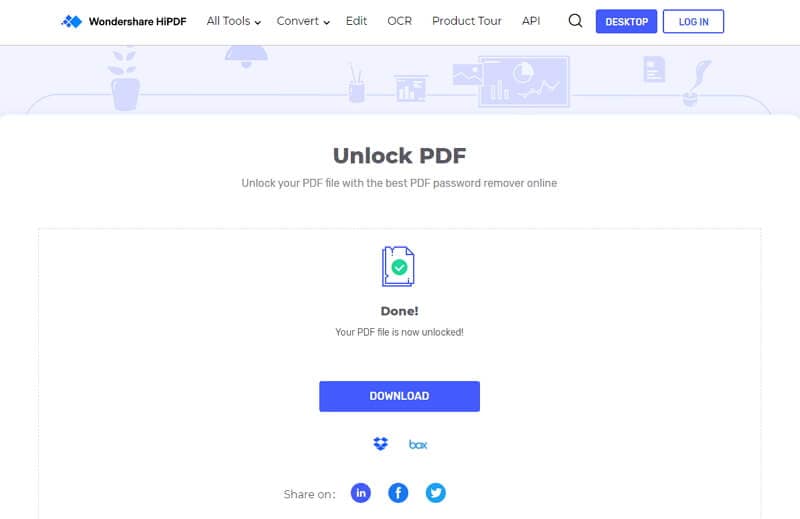


Mavin Hiram
chief Editor
0 Comment(s)