Large PDF sizes can be irritating, especially in setups where data needs to be swiftly exchanged. Email attachments, online uploads, and collaborative projects demand small file sizes. Oversized PDFs not only take extra storage space but also strain bandwidth. In professional settings, time is of great essence. Hence, waiting for large files in these situations can impede productivity. Hefty file loading also upsets team members.
This guide delves into diverse methods to compress large PDF files. Also, it will equip you with the best big PDF to small PDF converters. Using these tools and strategies, you can have productivity at your fingertips.
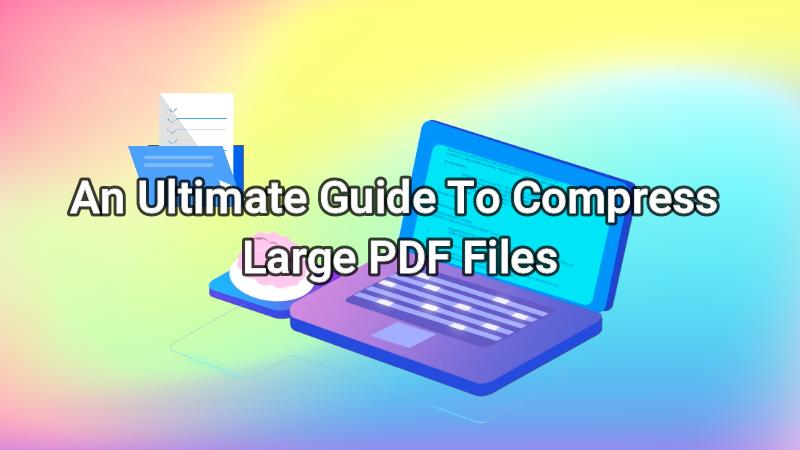
Part 1: Discover Effective Strategies To Compress Large PDF Files
The Internet is flooded with a sea of techniques to turn PDF size large to small. Whether it's online big PDF file compressors or reliable offline compression, you will find limitless choices. Some ways focus on optimizing specific elements of PDFs. In contrast, others ask for installing complex software.
However, we've delved deep into unearthing practices that not only prove effective but are also standardized. From online tools like HiPDF to offline options like PDFelement, we've explored every avenue. Get ready to learn the tricks of PDF compress large file process. Let's alter weighty PDFs into manageable files together:
Method 1: Use HiPDF To Compress Large PDF Files Online
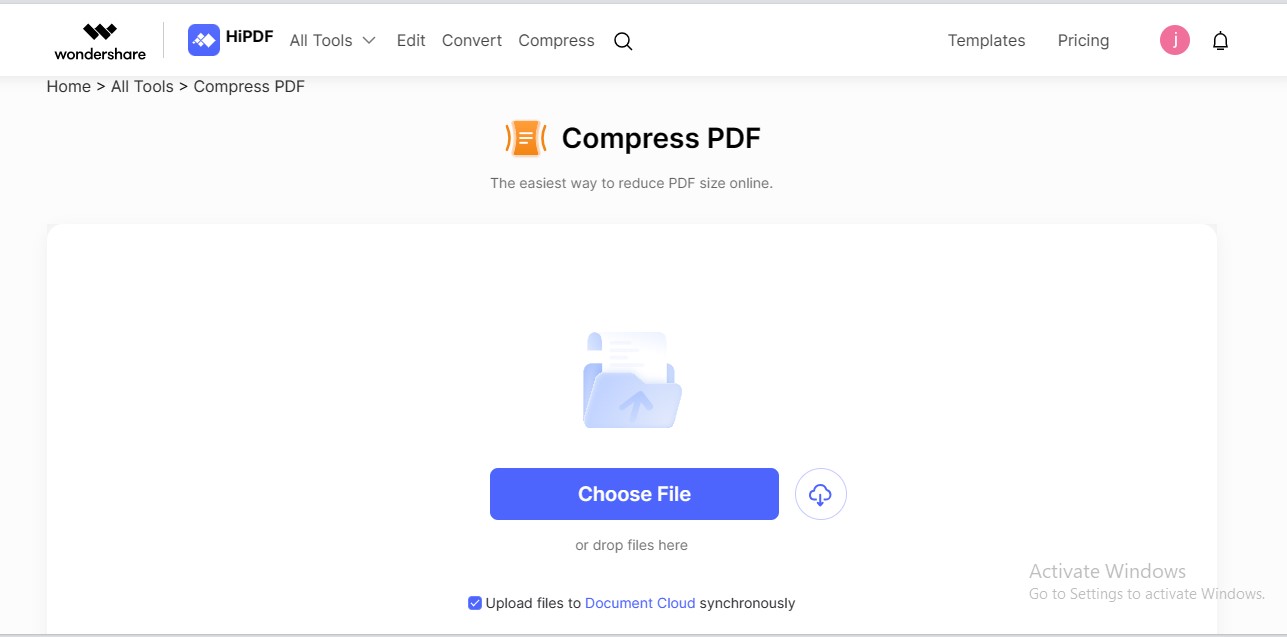
HiPDF is a free online PDF compressor for large files that flawlessly converts them into compact information carriers. The tool stands as a paragon of efficiency and reliability. HiPDF boasts refined algorithms and a friendly interface. It offers a versatile PDF compression solution designed to meet diverse user needs. With its free plan, the tool allows users to reduce PDF files effortlessly. You can tailor your compression by choosing a desired compression level.
Compress Big PDF Files Effortlessly With HiPDF
There are several reasons why you should choose HiPDF as a top choice. Let yourself experience the uniqueness of HiPDF by availing yourself of its following benefits:
- - Undergo painless compression of large PDFs without any upload limits
- - Enjoy a user-intuitive interface, ensuring a smooth compression process
- - Rest easy with document security since files are promptly deleted after the download
- - Embrace the ease of a web-based platform, removing installation hassles
- - Benefit from batch processing abilities, allowing on-the-go compression of multiple files
- - Tailor your needs with a range of quality and size options
- - Compress PDFs without signups or sharing personal information
- - Experience speedy compressions to avoid process lagging
- - Explore budget-friendly premium plans catering to users at all levels
- - Enjoy the tool's expansive integrations for effortless PDF handling
How To Use HiPDF as a Big PDF to Small PDF Converter?
HiPDF does not require any technical background to compress PDFs. The sleek and smooth interface ensures practicability, even if you're a beginner. Follow these steps to use HiPDF as a PDF compressor for large files:
Step 1 Visit the official site of HiPDF. Search the "Compress PDF" in the search bar.
Step 2 Click the "Choose File" tab to load your PDF file.
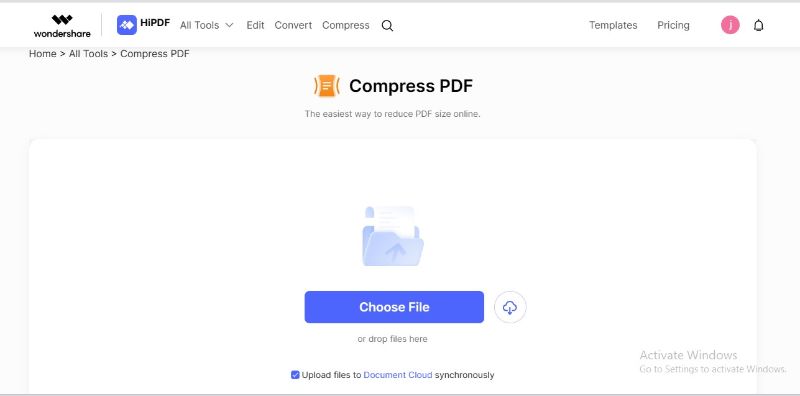
Step 3 Choose your preferred compression level. Hit the "Compress"
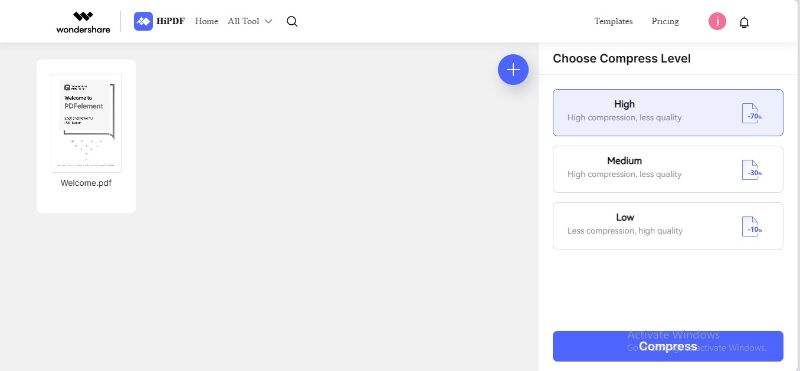
Step 4 HiPDF will reduce a big-sized PDF to a smaller one. The tool will also download your compressed file automatically.
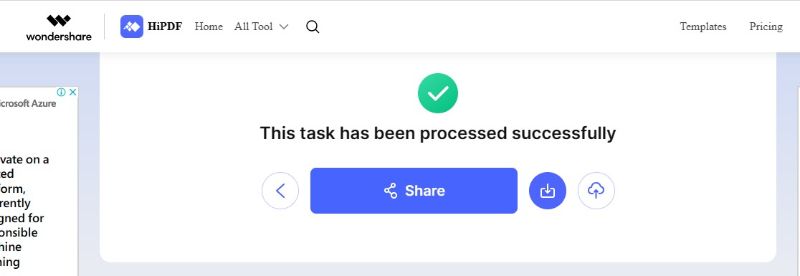
Method 2: Use PDFelement To Convert Large PDF to Small PDF Offline
When it comes to compressing PDF files, exploring offline solutions is another effective route to consider. This method ensures privacy and offers seamless functionality. You can perform big PDF compressions without relying on an internet connection.
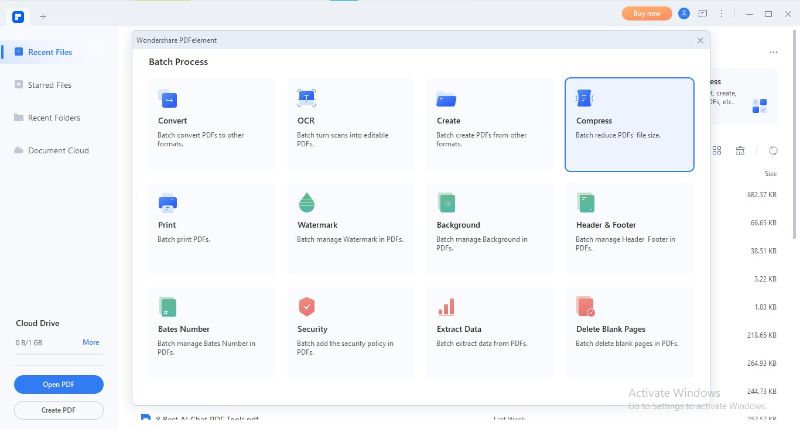
Among myriad of offline compression tools, PDFelement is a highly recommended option. This diverse application not only eases the compression process but also offers several powerful features. The tool offers different compression levels for a tailored experience. You can also process multiple files in a batch. The greatest benefit of using PDFelement is its in-app PDF editing. You can perform desired operations on your compressed file.
How To Use Wondershare PDFelement as a Large PDF to Small PDF Converter?
Step 1 Download and launch PDFelement. Open your target PDF file with PDFelement.
Step 2 Hit the "Tools" menu at the top. Then, select the "Compress"
Step 3 Pick your desired compression ratio for the file size.
Step 4 Click "Apply" to begin the compression process.
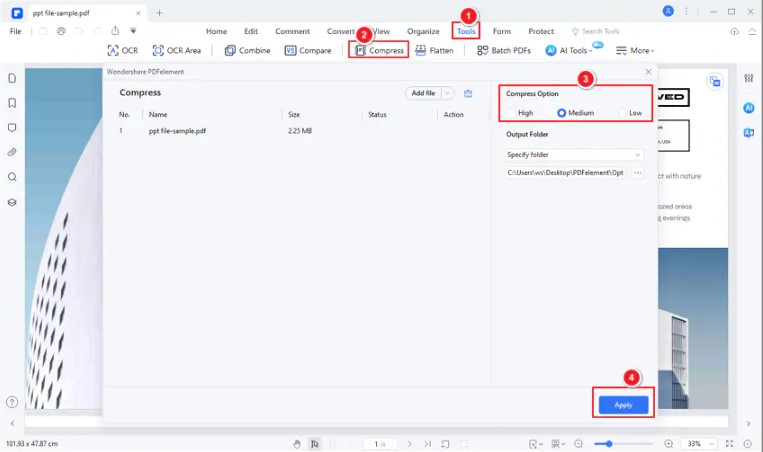
Step 5 You will see the on-screen popup showing the former and the new file size.
Method 3: Minimize the Use of PDF Scanning
This approach isn't a direct way to compress PDFs but rather a tip for optimizing your PDFs. Always try to lessen the use of scanned documents. It is because document scanning often leads to larger file sizes. Now, let's learn why this method can result in heavier PDF files.
When a document is scanned, each page is changed into an image. These images are of high resolution to keep text and image quality. Thus, the process leads to larger file sizes. In contrast, digital PDFs are generated directly from electronic sources. Hence, they preserve the text and images without high-resolution scanning. Moreover, digital PDFs use text-based encoding, storing the text as characters instead of images.
Also, it is a common fallacy to think that document scanning is necessary for creating PDFs. However, digital conversion from existing files produces smaller PDFs. Only physical, paper-only documents need scanning. Electronic files can be combined into PDFs using software. Also, digital documents remove the need for printing and scanning. Thus, opt to lessen the use of scanned documents wherever possible.
Method 4: Big PDF Compressing via Microsoft Word
Up until now, we've explored various methods to make PDF files smaller. After you have learned to use online and offline options, it's time for a pro tip. Many users are unaware of this innovative feature of MS Word. But it's true that Microsoft Word offers a hidden PDF resize feature. You can condense the size of your PDF file using this MS Word feature.
In some versions of Word, you can convert a document to PDF using the Save As option. It usually creates a small file, depending on the number of images. If your Word-made PDF is still large, follow these steps:
Step 1 Open your Word document.
Step 2 Navigate to the "File" option in the menu and choose "Save As."
Step 3 Choose PDF as the file type and enter the file name.
Step 4 Look for "Optimize for" at the bottom. Then, select the "Minimum size (publishing online)"
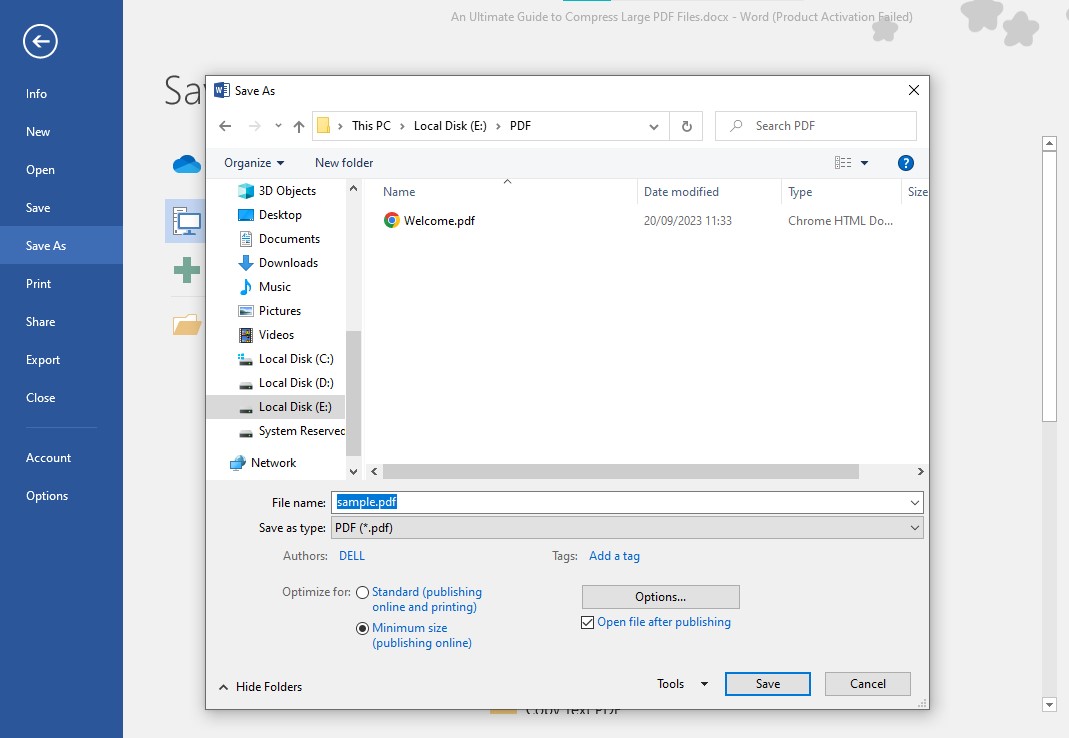
Part 2: FAQs
Q: Why my PDF file size has increased?
A: Your PDF size can be high because of images, graphics, embedded fonts, and broadened corners.
Q: What if my PDF size exceeds because of high-quality images?
A: You can use a reliable online or offline compression tool to resize your PDF. Moreover, try to avoid unnecessary images.
Q: How does PDF compression reduce a file's size?
A: PDF compression does operations like decreasing the PDF's image resolution, trimming the edges, reducing font information, etc.
Q: Does compression reduce the quality of PDF?
A: It depends on the extent of compression you perform. If you choose a lower compression level, the file's quality will be high, and vice versa.
Conclusion
Data sharing via PDF documents has become inevitable. These handy information carts simplify our data sharing. However, the actual trouble is created when their size becomes bulky. Large PDFs don't only lag the information-sharing process but also affect workflow. By compressing these files, these issues vanish. You can make digital document handling a breeze via PDF big size compressions.
This article presented four different methods to make your PDFs smaller. With tools like HiPDF and PDFelement, the compression becomes effortless. You can also opt for simple strategies like MS Word's optimization feature. Whatever method you choose, make sure that it fulfills your specified needs.
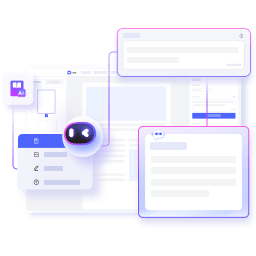

Mavin Hiram
chief Editor
0 Comment(s)