PDF 또는 이미지로 OCR 하는 방법
"파일 선택"을 클릭하고, 스캔된 PDF 또는 이미지 파일을 업로드합니다, 파일을 끌어서 박스에 놓을 수도 있습니다. 그 다음 "세팅"을 클릭하고 문서의 언어와 출력 방식을 선택한 다음, "변환"을 클릭하여 진행합니다.
"파일 선택"을 클릭하고, 스캔된 PDF 또는 이미지 파일을 업로드합니다, 파일을 끌어서 박스에 놓을 수도 있습니다. 그 다음 "세팅"을 클릭하고 문서의 언어와 출력 방식을 선택한 다음, "변환"을 클릭하여 진행합니다.
모든 정보 및 파일 전송은 SSL 암호화가 되어 최고 수준으로 보완됩니다. 업로드한 모든 파일은 1시간 후에 서버에서 영구적으로 삭제됩니다. 저희는 귀하의 정보를 다른 사람들과 공유하지 않으며, 귀하의 개인 정보는 100% 보호됩니다.
클라우드 저장소 플랫폼에 저장된 파일에 무료로 접근할 수 있습니다: Google Drive, Box, Dropbox 그리고 One Drive.
온라인 OCR 서비스를 이용하시면 스캔한 PDF 문서, 이미지, 팩스, 스크린샷 그리고 전자책을 편집 가능한 Word, Excel 그리고 PPT 문서로 변환할 수 있습니다. 데스크톱 소프트웨어를 다운로드할 필요가 없습니다.
* The online OCR and OCR based-features are reserved for HiPDF Pro subscribers.
** To ensure the best recognition results, we partnered with ABBYY - the best OCR solution provider on the market.
Launch PDFelement Pro. Click "Open File" button to browse and select your scanned PDF file or image, or you can simply drag and drop it into PDFelement Pro to open it.


A message will appear on the information bar. Click on the "Perform OCR", or you can go to the "Edit" tab and click the "OCR" button to perform the OCR feature.
In the OCR pop-up window, select the "Editable Text" option, and click on the "Change Language" button to choose the correct language for your PDF content. When it is done, go back to the OCR pop-up window and click "OK". Your scanned PDF will be converted to an editable PDF file in a few seconds.
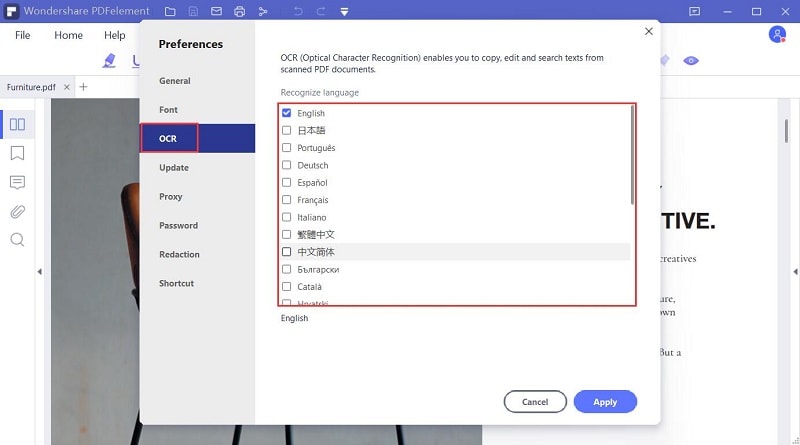
Tips
If you haven't installed the OCR component yet, a pop-up window will appear after you click on the button "Perform OCR". Press the "Click to Download" button to start the download process. The installation will start automatically after download.
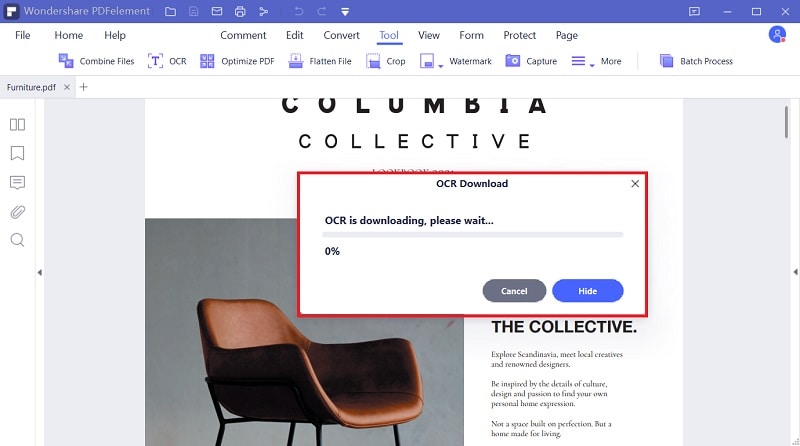
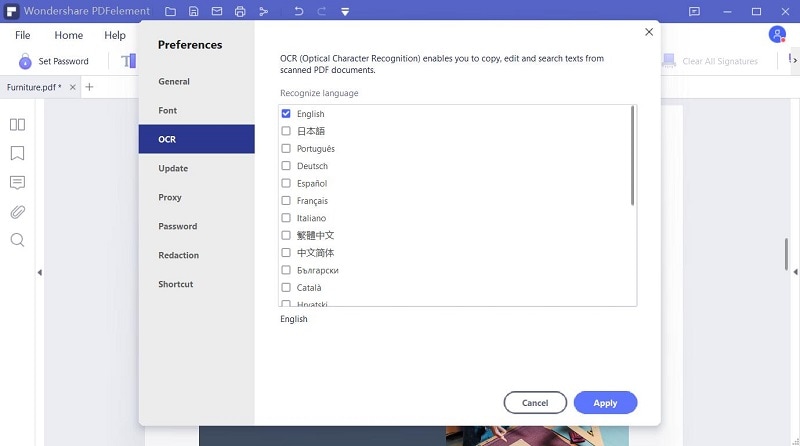
Before processing the OCR recognition, there is an option of document language. Make sure you've selected all the languages appeared in the scanned document or picture. If there are both English and French texts, then select both "English" and "French" options.