วิธีการแปลงไฟล์ PDF หรือรูปภาพด้วย orc
คลิก "เลือกไฟล์" เพื่ออัพโหลดไฟล์สแกน PDF หรือรูปภาพของคุณ โดยคุณยังสามารถไปยังกล่องข้างต้นได้ หลังจากอัพโหลด คลิก "การตั้งค่า" to เพื่อกำหนดภาษาและรูปภาพเอกสาร จากนั้นคลิก "Convert" เพื่อเริ่มประมวลผล
หากคุณต้องการเพิ่มขนาดไฟล์สูงสุด 100MB โปรดอัพเกรดเป็น HiPDF Pro
ไม่ ขอบคุณ
คุณเป็นผู้สมัคร Pro แล้วหรือยัง เข้าสู่ระบบ >
คลิก "เลือกไฟล์" เพื่ออัพโหลดไฟล์สแกน PDF หรือรูปภาพของคุณ โดยคุณยังสามารถไปยังกล่องข้างต้นได้ หลังจากอัพโหลด คลิก "การตั้งค่า" to เพื่อกำหนดภาษาและรูปภาพเอกสาร จากนั้นคลิก "Convert" เพื่อเริ่มประมวลผล
การถ่ายโอนข้อมูลและไฟล์ทั้งหมดมีความปลอดภัยด้วยการเข้ารหัสแบบ SSL ระดับสูงสุด ไฟล์ที่อัพโหลดทั้งหมดจะถูกลบถาวรจากเซิร์ฟเวอร์ของเราหลังหนึ่งชั่วโมง เราจะไม่แบ่งปันข้อมูลของคุณกับผู้ใดและความเป็นส่วนตัวของคุณได้รับการป้องกัน 100%
คุณสามารถเข้าถึงไฟล์ที่บันทึกอยู่ในแพลตฟอร์มการจัดเก็บฐานคลาวด์ได้ อาทิ: Google Drive, Box, Dropbox และ One Drive เป็นต้น
การบริการ OCR ออนไลน์นี้ช่วยให้คุณสามารถแปลงไฟล์เอกสารสแกน PDF รูปภาพ โทรสาร ภาพถ่ายหน้าจอและอีบุ๊กให้เป็นไฟล์เอกสาร Word, Excel และ PPT ทีแก้ไขได้ ไม่ต้องดาวน์โหลดซอฟต์แวร์
* The online OCR and OCR based-features are reserved for HiPDF Pro subscribers.
** To ensure the best recognition results, we partnered with ABBYY - the best OCR solution provider on the market.
Launch PDFelement Pro. Click "Open File" button to browse and select your scanned PDF file or image, or you can simply drag and drop it into PDFelement Pro to open it.


A message will appear on the information bar. Click on the "Perform OCR", or you can go to the "Edit" tab and click the "OCR" button to perform the OCR feature.
In the OCR pop-up window, select the "Editable Text" option, and click on the "Change Language" button to choose the correct language for your PDF content. When it is done, go back to the OCR pop-up window and click "OK". Your scanned PDF will be converted to an editable PDF file in a few seconds.
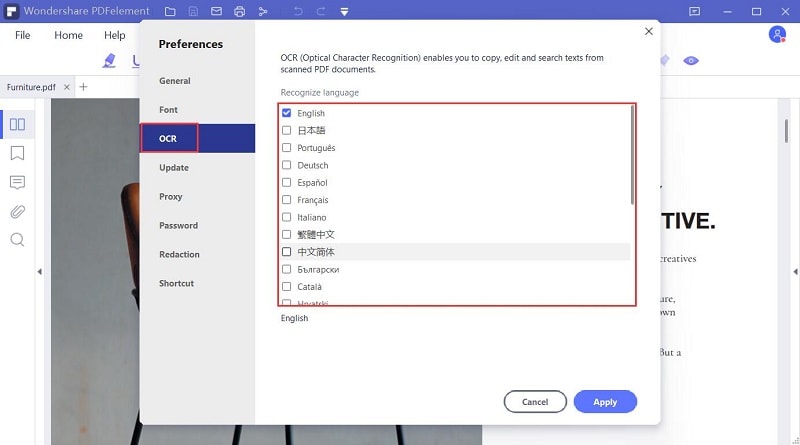
Tips
If you haven't installed the OCR component yet, a pop-up window will appear after you click on the button "Perform OCR". Press the "Click to Download" button to start the download process. The installation will start automatically after download.
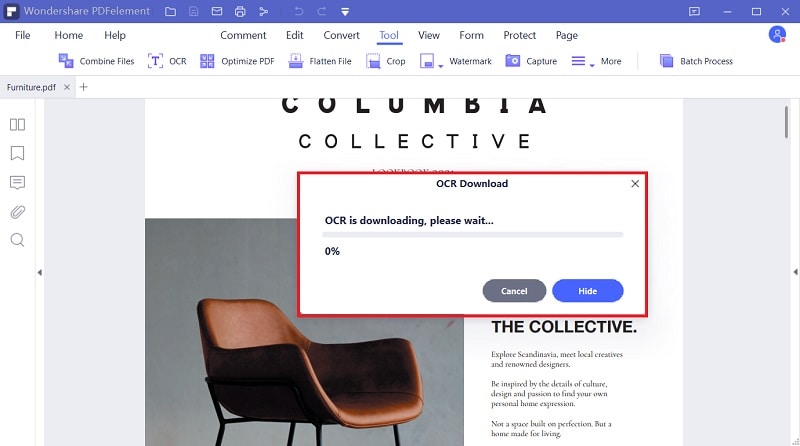
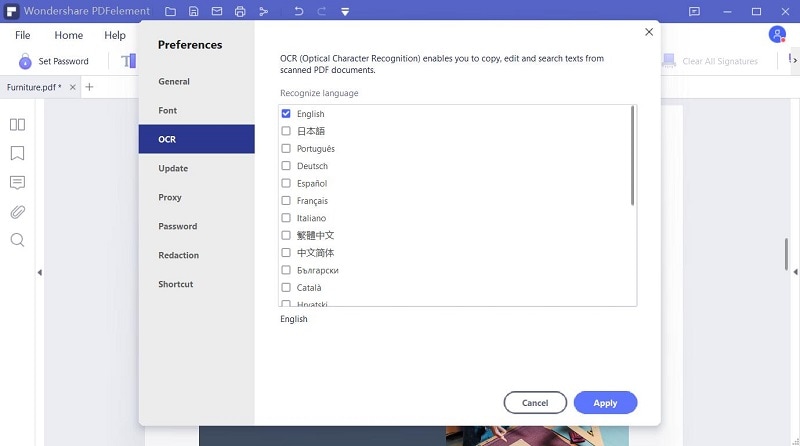
Before processing the OCR recognition, there is an option of document language. Make sure you've selected all the languages appeared in the scanned document or picture. If there are both English and French texts, then select both "English" and "French" options.